Pro Tip: Use Ghostreader on this doc 👻
One of the coolest features of Reader is an AI reading assistant called Ghostreader. Ghostreader enables you to define terms, look up encyclopedia entries, simplify complex language, and much more, but one of its most powerful functions is asking a document a question. You can ask this FAQ your question using Ghostreader and likely find the answer you're looking for.
Try it for yourself:
- On web: Hit
Shift + Gto invoke Ghostreader at the document-level, select "Ask the document question", and input a specific question such as "How do I upload an OPML file?" or "Where do I find the Safari extension?" Nine times out of ten it should return what you're looking for! - On mobile: Tap the "..." icon in the lower right, tap the Ghostreader icon, and input a specific question such as "How do I save articles to Reader on iOS?"
FAQ Update Log
October 15, 2025
- Update Ghostreader model references
- Add FAQs about deleting and restoring documents from the Trash
- Update Searching section
July 10, 2025
- Explain how to "split" a view
- Explain how to add views and configure Home page
July 3, 2025
- Add "bump to top" instructions to Navigation section
- Explain how to change the iOS app icon
- Add section for E-ink Devices
- Add long-form reading mode to Appearance section
- Update Ghostreader models
May 6, 2025
- Update "Send to Kindle" section with new allowed email list instructions
- Explain which documents get sent in Kindle digests
- Fix outdated question regarding adjustible highlights
March 6, 2025
- Added "Ghostreader" section
February 28, 2025
- Added instructions to export a document's highlights on mobile
- Added instructions for sending documents to Kindle
February 19, 2025
- Added "Videos" section
- Moved "how to add YouTube videos" question from the Adding Content section to the new Videos section
- Added FAQs for enhanced transcripts, changing the captions language, resizing video player, and other video options
January 2, 2025
- Updated TTS instructions to match current app UI
- Moved Substack instructions to Email Newsletters section
Basics 🧒
How do I get started with Reader?
Reader is a cross-platform reading application which includes a web app (read.readwise.io), mobile apps for iOS and Android, and browser extensions for Chrome, Chromium-based browsers (Edge, Brave, Arc, etc), Firefox, and Safari.
The best way to get started using Reader is to navigate to read.readwise.io and read the Getting Started with Reader article inserted into your Library by default. From there, we recommend you navigate to different sections of the app based on the type of content you read. For example, if you read PDFs, click on the PDF section and you'll see instructions in the right sidebar for how to upload those files.
(On mobile, you can find these sections by tapping the Search icon in the bottom navigation bar.)
Alternatively, you can also watch our community manager Erin's short walkthrough video to get up and running with Reader as quickly as possible:

How do I find the Reader web app in my browser?
On web, go to read.readwise.io. Note that Reader and Readwise use the same account and authentication.
How do I log into Reader?
Reader uses your Readwise account for authentication. If you're not redirected automatically, make sure you're logged into Readwise on any browser you're using with Reader.
What's the relationship between Reader and Readwise? Are they automatically connected?
Right now, you can think of Reader as another reading app that integrates with Readwise (albeit seamlessly because they share a database). Every highlight you make in Reader instantly syncs with Readwise and then from Readwise to your note-taking apps. Over time, the vision is to create a unified experience between Readwise and Reader within Reader.
What is the business model of Readwise? If I start using Reader, how do I know you won't disappear on me?
We've been working on Readwise since 2017 (5+ years!) and in 2018 we decided to fund the business through consumer software-as-a-service rather than raising venture capital (more here: Why We're Bootstrapping Readwise). We're a sustainable company on a team of 13 (and growing) with a long-term mission of improving the practice of reading through software by an order of magnitude. We're not going anywhere, but it's a fair question considering the many startups that raised venture capital during the peak markets of 2020/2021 and are now zombies.
What is the pricing of Reader?
The annual subscription cost of Reader (plus Readwise!) is $9.99/month (USD). For monthly subscribers, it’s $12.99/month (USD). You can learn more about Reader’s pricing and what’s included on our pricing page.
Note that if you subscribed prior to February 18, 2024, you’re locked into our legacy pricing for as long as you maintain your subscription.
How do I use Reader offline?
Reader works offline on both web and mobile. On web, so long as you have read.readwise.io open before you go offline, Reader will continue to work and any changes you make (e.g. new highlights) will sync once you come back online. Alternatively, you can install Reader as a Chrome web app or a wrapped Safari app that will both open and work offline.
On mobile, so long as you open the app before you go offline to make sure all your content is synced, Reader will work offline. (You might need to open articles, EPUBs, and PDFs to cache images.)
Does Reader have a Command Palette?
Reader has a Command Palette on web (Cmd/Ctrl + K) which contains virtually any action you can take in the application. The Command Palette is a great way to find out if actions you're looking to take exist and, if so, what keyboard shortcut you can use to access them.
Does Reader use keyboard shortcuts or hotkeys?
On web, Reader is fully keyboard shortcut driven, including while reading documents. Most shortcuts are shown in hover tooltips in the user interface, but you can additionally open the Command Palette (Cmd/Ctrl + K) or use the ? shortcut to pull up a reference.
Note that if you use a Magic Keyboard with iPad, you should use the Reader web app in iOS Safari as we've not yet had an opportunity to optimize the iPad app with keyboard shortcuts yet. This is on the roadmap.
How can I delete unwanted documents?
On web, there are two ways to delete a document. You can either click into the More actions (...) menu and select Delete document, or you can use the keyboard shortcut D.
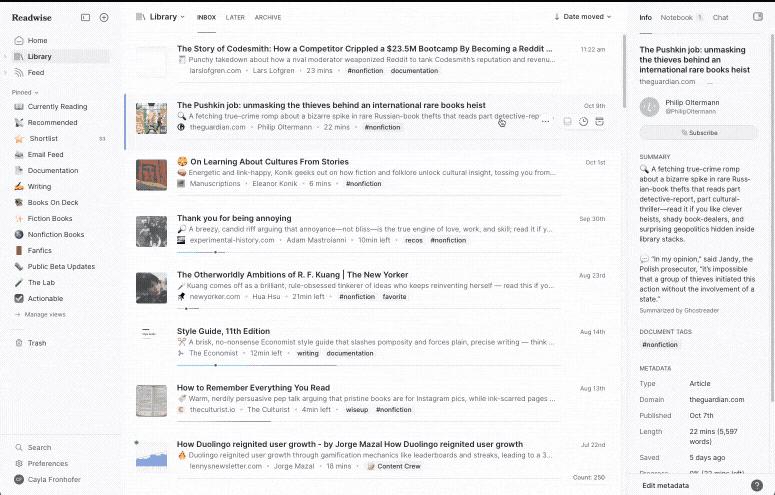
On mobile, tap into the More actions (...) menu and select Delete document at the bottom of the sheet.
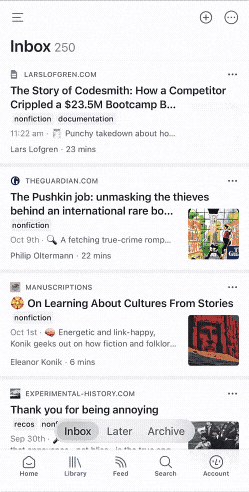
Can I restore documents that I've previously deleted?
You can restore deleted documents from the Trash section of your account. Items you've deleted will stay in the Trash until you choose to recover them or empty your Trash.
Restoring a document will return it to your Library and restore any highlights or notes you might have made.
NOTE: The Trash is device-specific, so deleted documents must be restored from the same device (e.g. web browser, mobile device, etc) where they were originally deleted.
To restore a document on web or in the desktop app:
- Navigate to the Trash in the left sidebar below the Pinned section.
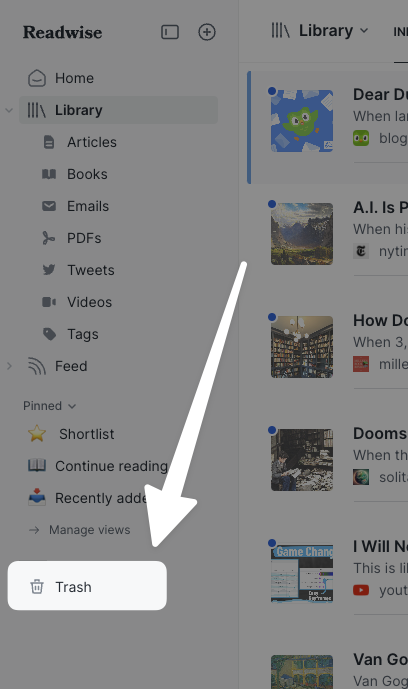
- Hover over the document you'd like to restore, then click the Restore document icon that appears.
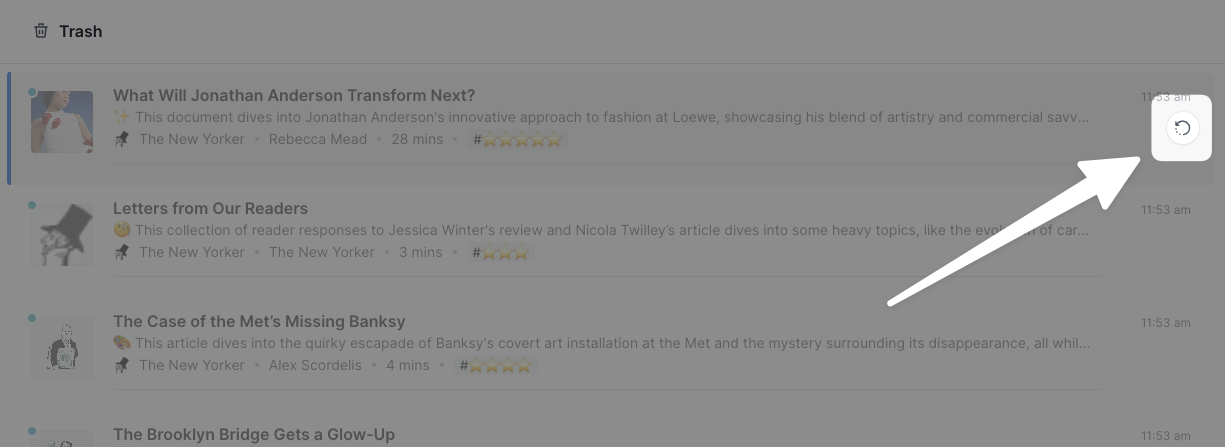
To restore a document in the mobile app:
- Navigate to the Search tab and scroll to the bottom of the page.
- Below your Filtered Views, tap into the Trash view under Deleted documents.
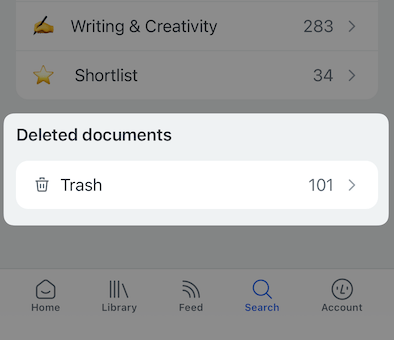
- Tap the title of the document you'd like to restore, then select Restore Document from the Actions menu.

Does Reader support end-to-end encryption?
No. Reader is consumer software optimizing for user experience over enterprise compliance. If you're dealing in matters of national security requiring NSA-level encryption, you should definitely not save anything containing your state secrets to Reader (or any cloud-based software, for that matter). That said, you should generally feel comfortable that your private content will be kept private. For example, if you upload a PDF to Reader, no one will ever see that PDF but you.
Importing Content to Reader 📥
How do I import my Instapaper or Pocket articles to Reader?
If you have Instapaper or Pocket connected to Readwise, any articles you've saved previously will automatically import to Readwise. You can connect Instapaper and Pocket within Readwise by following this link. Any articles that were archived inside Instapaper or Pocket will appear inside your Archive in Reader; the ten most recently saved items not archived will appear inside your Inbox in Reader; everything else will go in Later.
It seems some of my Instapaper articles are missing. How do I make sure ALL my Instapaper articles imported?
If it looks like you're missing Instapaper articles within Reader, first note that any articles that were archived inside Instapaper will appear inside your Archive in Reader; the ten most recently saved items not archived will appear inside your Inbox in Reader; everything else will go in Later.
If you've checked those places and still don't find the articles you're looking for, it's possible you might be hitting an Instapaper API export bug which caps the number of items export at 500. To get around this, you can download a CSV export of your Instapaper articles (Settings > Export > Download .CSV file) and then upload those at read.readwise.io/add-to-library.
Note that some items are considered “private content” by Instapaper and are unavailable to third parties. This includes things like emails forwarded to your Instapaper account. You’ll be able to see these articles in the CSV export (the URLs will start with instapaper-private:// ), but since the document is kept private by Instapaper, Reader won’t be able to import them.
It seems some of my Pocket articles are missing. How do I make sure ALL my Pocket articles imported?
If it looks like you're missing Instapaper or Pocket articles within Reader, first note that any articles that were archived inside Instapaper or Pocket will appear inside your Archive in Reader; the ten most recently saved items not archived will appear inside your Inbox in Reader; everything else will go in Later.
If you've checked those places and still don't find the articles you're looking for, it's possible you might have so many Pocket articles that Reader only imported the first 10,000. If you open the Command Palette and search for "Import entire Pocket library", you can trigger an import of the rest. Note that we recommend you have a reasonably powerful computer and/or modern phone before you do this.
How do I import my Matter articles to Reader?
You can import your Matter articles to Reader by generating an export inside the Matter app, which will send you an email with a link to download your data, and forwarding this email to read@readwise.io. Reader will automatically follow the link and import your previously saved documents.
How do I import documents from Raindrop.io?
You can export your bookmarks from Raindrop.io as a CSV, then upload that CSV to Reader via the Add to Library page, by pressing U on your keyboard, or by dragging and dropping the file from your computer.
Note that you may need to edit the CSV to ensure it imports correctly—the CSV should have a column titled "URL" (or "Url" or "url") that contains all of the links. Optionally, you can also include a "Title" column that contains the title of each document.
How do I bulk import articles?
To bulk import documents to Reader, you’ll need to have a CSV file containing all of the URLs you want to add. To ensure they import correctly, the CSV should have a column titled "URL" (or "Url" or "url") that contains all of the links. Optionally, you can also include a "Title" column that contains the title of each document.
Upload the CSV file by going to the import page and using the Upload file option, pressing U on your keyboard, or dragging and dropping the file from your computer onto the Reader window.
Adding Content to Reader ➕
How do I use the browser extensions to save articles to Reader?
The Reader browser extension performs two functions: first, saving articles to Reader and second (optionally), highlighting the open web. To save a document to Reader, tap the icon in the browser bar or use the keyboard shortcut alt + R. (You can change the keyboard binding in the extension's options.) This will save a clean, readable version of the document to your Reader inbox.
Once you've tapped the icon, you can optionally begin highlighting on the website itself, or you can click the Open article in Reader button to switch the Reader app and take your highlights there.
Note: The browser extension is the most robust way to save documents to Reader because the extension gets the underlying content rendered in your browser as opposed to just a URL.
How do I use the mobile app to save articles to Reader?
Once you have the mobile app installed on your iOS or Android device, you can share documents to Reader using your mobile operating system's share sheet.
If you don't see Reader among the apps you can share to, try restarting your device. Sometimes iOS has a bug where new apps do not immediately appear in the share sheet, but a restart should clear that up.
Note: Saving from Safari is the best way to save documents to Reader on mobile because iOS gives our app access to the underlying content in addition to the URL resulting in better parsing.
How do I install the Reader iOS app?
You can install the Reader iOS app using this link: https://apps.apple.com/us/app/readwise-reader/id1567599761.
How do I install the Reader Android app?
You can install the Reader Android app using this link: https://play.google.com/store/apps/details?id=com.readermobile
How do I install the Reader Chrome extension?
You can install the Reader Chrome extension using this link: https://chrome.google.com/webstore/detail/jjhefcfhmnkfeepcpnilbbkaadhngkbi
My Chrome extension is asking for an API token. What do I do?
This is not actually the official Chrome extension made by Readwise, but rather an extension made by someone in the community. You should not use this extension with Reader. Instead, install the official extension here: https://chrome.google.com/webstore/detail/jjhefcfhmnkfeepcpnilbbkaadhngkbi
How do I install the Reader Firefox extension?
You can install the Reader Firefox extension using this link: https://addons.mozilla.org/en-US/firefox/addon/readwise-highlighter/
How do I install the Reader Safari extension?
You can install the Reader Safari extension using this link: https://apps.apple.com/app/save-to-reader/id1640236961
How do I use a keyboard shortcut to save documents to Reader using the browser extension?
By default, you should be able to tap Alt + R to save a document to Reader using the browser extension. If you're using Chrome or a Chromium-based browser, you can edit this shortcut for the browser extension here: chrome://extensions/shortcuts.
What's the difference between Library and Feed?
Reader has two broad sections: Library and Feed. Library is further subdivided into a handful of locations like Inbox, Later, Archive, and Shortlist (depending on your Library configuration). Library is where things go that you manually curate for yourself and choose to save permanently, such as articles saved from the browser extension or uploaded EPUB documents.
Feed is where things go that are automatically pushed to you, such as RSS feed content, and it's divided into two locations: Unseen and Seen. As you find documents in Feed that you want to read later and/or permanently save, you can move them to your Library.
How do I upload an OPML file to import all my RSS feeds from my existing RSS feed reader such as Feedly, Inoreader, Reeder, etc?
You can upload OPML files to Reader by dragging the OPML file on top of the web app or opening the upload dialog (keyboard shortcut: U) and selecting the file.
How do I subscribe or unsubscribe to feeds in Reader?
You can subscribe to RSS feeds inside Reader in multiple ways.
- First, whenever you save a document to Reader, Reader scans the domain for the presence of an RSS feed. If it detects an associated RSS feed, a
Subscribebutton will appear in the right sidebar on both web and mobile. You can tap thisSubscribebutton to add this RSS feed to your account. If you're already subscribed to the source, thisSubscribebutton will becomeUnsubscribe. - Second, you can navigate to the Manage feeds section of the web app and click
Add feeds(Shift + A) to search for or manually input a domain or RSS feed. On mobile, you can tap the "..." icon in the rop right of the Feeds view, then tap the Add feed button. - Third, you can upload an OPML file of RSS feeds to Reader by exporting the file from an existing feed reader, dragging the OPML file on top of the web app or opening the upload dialog (keyboard shortcut:
U) and selecting the file. This is typically how you would quickly migrate from an existing feed reader such as Feedly, Inoreader, Reeder, Feedbin, etc. - Finally, you can subscribe in bulk to suggested feeds from the "Suggested" tab on the Manage feeds section of the web app. This tab contains all the RSS feeds detected on documents you've saved to Reader. If you're not a pre-existing RSS power user, we recommend subscribing to all feeds contained in the "High signal feeds" section and then pruning back sources you don't like over time.
How do I upload files to Reader?
You can upload a variety of different file types to Reader, including PDFs, EPUBs, and OPML files. To upload a file, drag it on top of the web app, or open the Upload dialog (keyboard shortcut: U) and select the file.
On mobile, use the "share" action from within your device's Files app and find the option in the share sheet labeled "Upload [file] to Reader".
How do I save Twitter threads to Reader?
You can save Twitter threads to Reader and they'll compile into beautiful, blog-like documents. To save a Twitter thread, you can use the browser extension while viewing the page of any tweet in the thread. (Note that this will only save tweets posted by the OP in their original thread, not any replies from other users.)
If you're on mobile, you can use the share sheet to share any tweet of the thread to Reader.

How do I configure where individual tweets and Twitter threads go between Reader and Readwise?
Users have many different preferences on where they want to save individual tweets and threads. By default, we make the assumption that individual tweets are like highlights and therefore go into Readwise, whereas Twitter threads are like articles and therefore go into Reader. If you want to change any of this, you can customize the Twitter behavior on the Integrations page.
How do I add Twitter lists to Reader?
You can subscribe to public Twitter Lists in Reader as if they were an RSS feed. It's a great way to separate the good parts of Twitter (high signal information/entertainment) from the bad parts (phone addiction?). Once you're subscribed to a Twitter List, you'll start receiving two digests per day in the AM and the PM containing all the new tweets over the past 12 hours. To subscribe to a Twitter List, find the URL of a public list and subscribe to it in the Feed section of Reader.
Can I read my Kindle/Google/Apple/Kobo/etc books in Reader?
If you purchased a book on a different platform that doesn't provide an option to download a DRM-free EPUB file, you won't be able to import that book to Reader. Those other platforms intend for the books they sell to be read within their own ecosystem (e.g. Amazon wants you to read on a Kindle or in their app), so they don't provide a way for the books to be exported to third-party services like Reader.
For books that are in the public domain, you can find many places online to download EPUB versions. We like Standard Ebooks for their dedication to quality proofreading and modern formatting.
Highlights, Tags, and Notes ✍️
Can I highlight and/or make annotations using the keyboard?
Reader on web is designed with a "keyboard-based reading experience", enabling you to read, navigate, highlight, tag, and annotate without using your mouse. You can navigate the document using the up or down arrows, which moves the blue focus indicator paragraph-by-paragraph. If you want to highlight a paragraph, tap H. Once highlighted, you can tap T to tag the highlight or N to add a note. If you have a wide enough screen—or hide the sidebars using [ and ]—these annotations (notes and tags) will appear in the right margin.
What is auto-highlighting?
Auto-highlighting is a feature that converts any selected text into a highlight immediately. It's a great way to spare yourself an extra click every time you want to make a highlight, and to better simulate the experience of highlighting analog documents with a marker or pen.
That said, if you often select text with the purpose of copying it or just generally prefer to select text first and then decide if you want to save it as a highlight, you can disable auto-highlighting. On web, you can press Shift + H on your keyboard or use the Command Palette (Cmd/Ctrl + K) to search for Toggle auto-highlighting. On mobile, tap into the ... menu in the bottom right turn off the Toggle autohighlighting option.
How do I highlight more than one paragraph or less than one paragraph using keyboard shortcuts?
Right now, keyboard-based highlighting and annotating is limited to the paragraph level, but it's on our roadmap to make this finer grained so you can highlight less than or more than a single paragraph.
How do I highlight images in Reader?
Reader enables you to highlight images while reading. These images will carry over into Readwise and even into your note-taking app if you export your highlights. To highlight images, simply focus the image and use the keyboard shortcut H or select it with the mouse (plus any desired text) on web, or select it plus any desired text on mobile.
How do I use the browser extension to highlight the open web?
Once you've activated the Reader extension on a particular web page, you can begin highlighting text and images on the site itself. You might do this for a couple reasons:
First, although most users generally prefer the clean, distraction-free reading experience of the Reader app, there are some exceptions where the original site is more pleasing. In these cases, you can honor the original author and read what they wrote in the manner they intended.
Second, although Reader's parsing already exceeds Instapaper and Pocket in our benchmark tests, we'll never be able to parse 100% of the internet 100% perfectly. HTML and CSS are just too flexible. The web highlighter is an exception handler.
Third, sometimes you'll find yourself reading an article wanting to take a highlight but not wanting to break your flow. Just activate the highlighter, make your highlight, and keep reading.
Will highlights made using the Reader browser extension show up in the Reader apps and vice versa?
Any highlight you make on the native web using the browser extension will typically sync with Reader and vice versa. Most of the time, these highlights will appear in both places. In other words, if you highlight the open web using the Reader browser extension, this highlight will typically appear on top of the clean article in the Reader apps; conversely, if you highlight the clean article in the Reader app, this highlight will typically appear overlaid on the open web.
Sometimes highlights that I took using the browser extension do not appear overlaid in the Reader app. How do I get highlights made using the browser extension to appear in the Reader web app?
Any highlight you make on the native web using the browser extension will typically sync with Reader (and from Reader to Readwise) and vice versa. That said, there are some exceptions when the position of highlight made in one platform cannot be matched with sufficient confidence in the other platform. In these rare cases, the app will notify you that it failed to match and those highlights will still be visible in the Notebook tab of the Reader web app.
How do I add a note to the document as opposed to just a highlight?
On web, you can add a document note by opening the Notebook tab in the right sidebar (or using the keyboard shortcut Shift + N). On mobile, tap the i button in the top right and then tap into the Notebook tab.
Document notes don't appear with your highlights in Readwise 1.0 yet, but you can still export them to any note-taking app that allows you to customize the export template (e.g. Obsidian, Roam, etc).
Sometimes I have trouble selecting leading and/or trailing punctuation on iOS. How do I highlight the leading and trailing punctuation on iOS?
Believe it or not, this is a frustration caused by iOS's built-in text selecting module which we're using for the Reader iOS app. To fix this, we'll need to build our own text selection, which is definitely on our roadmap. In the meantime, one workaround is to simply double-tap to highlight a paragraph (the mobile analog of tapping H on web to highlight a paragraph). This won't solve all frustration, but we've found it addresses 80% of instances!
How do I highlight in multiple colors?
We haven't yet added multiple highlight colors. If you use highlight colors as a kind of workflow or system (as opposed to as a visual affordance), you might try using highlight tags instead.
How do I use the Apple Pencil with Reader on my iPad?
We haven't yet had an opportunity to optimize the iOS for iPad specifically, and that includes optimizing for the Apple Pencil. That said, we recognize the iPad and Pencil combo is one of the most powerful reading for betterment platforms out there, so we look forward to focusing on this in the future.
Do document tags apply to highlight tags and vice versa?
Currently, there is no inheritance between highlight tags and document tags. In other words, if you tag a document, that tag will not apply to highlights in the document. Conversely, if you tag a highlight that tag will not apply to the document.
What’s the difference between document tags and highlight tags?
Document tags are applied to the entire document by pressing T while in list view or Shift + T in document view. These tags are used to organize content within Reader, pull documents into filtered views, and identify topics at a glance from list view.
Highlight tags are applied directly to highlights by pressing T while a highlight is selected in document view. These tags aren’t currently searchable within Reader, but they sync to Readwise with the highlight.
In Reader, you can find a the list of tags of all the tags you’ve used on the Manage Tags page, which can be accessed from top of the Library view or via the Manage tags option in the sidebar on web. On mobile, you can find your tags by tapping the three horizontal lines in the top left of the Library tab, then scrolling down to Tags.
How do I find my tagged highlights?
Right now we are deferring most highlight-based workflows to Readwise, so you can find your tagged highlights in Readwise here: https://readwise.io/tags. Over time, we intend to create a unified experience between Readwise and Reader in Reader.
How do I add multiple highlight tags or document tags in a row without closing the dialog?
By default, when you hit T or Shift + T to open the tag dialog, input your tag, and then hit Enter to add, the dialog will close. If you want the dialog to stay open after inputting a tag so you can add more, hit Cmd/Ctrl + Enter instead.
How do I insert a line break into a highlight note?
By default, when you hit Enter inside the highlight note field on web, it will save the note. If you want to insert a line break, hit Shift + Enter instead.
How do I add a note when saving a document to Reader?
When saving a document using the browser extension, click the speech bubble icon in the bar that appears once the document has been saved. When saving from the mobile share sheet, tap the speech bubble icon in the bottom center of the save screen.
How do I copy text or highlights to the clipboard?
You can copy a highlight's text to your clipboard by selecting the highlight, tapping the "more menu" icon (...), and selecting Copy text. If you have autohighlighting disabled, you can also copy selected text to the clipboard this way. If you have autohighlighting enabled, you can hold down Alt (on Windows) or Option (on Mac) to temporarily disable autohighlighting and select text. Finally, you can quickly use the keyboard shortcut Cmd/Ctrl + C on web to copy the focused paragraph or focused to clipboard.
How do I edit or adjust the starting and ending points of a highlight?
To adjust the boundaries of an existing highlight, click (or tap) and drag the handle that appears at the beginning or end of the highlighted passage.

You can also use this method to merge disparate highlights into a single highlight.
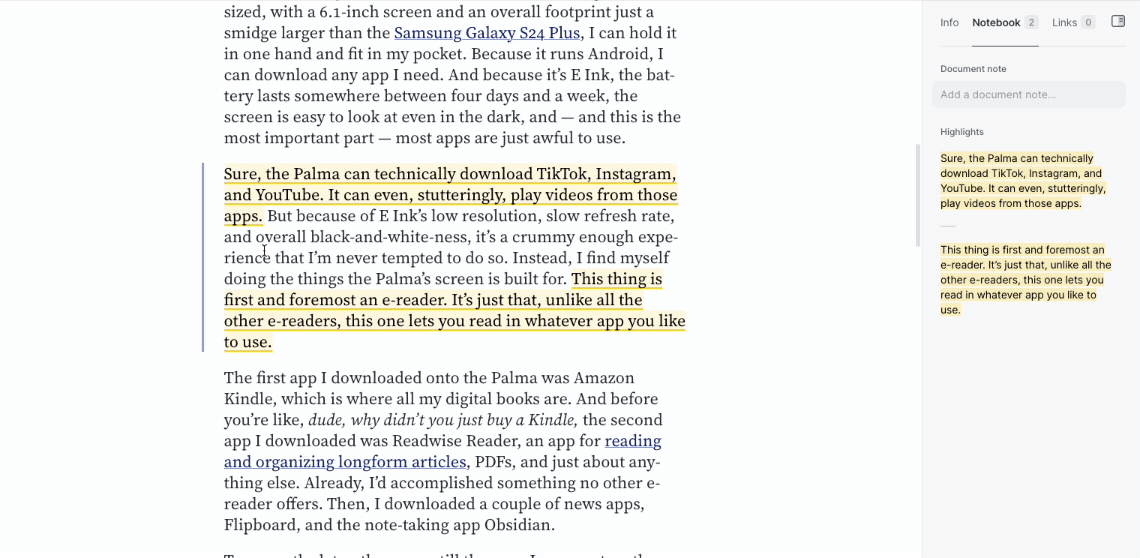
How do I quickly pull up all articles with a particular document tag?
You can quickly pull up all documents with a particular document a couple different ways. First, you can always tap a document tag wherever it's shown in the user interface to navigate to a filtered view of that document tag. Second, you can go to the Manage tags page from the Library on web or, on mobile, you can tap the three horizontal lines in the top left of the Library tab and down to Tags. Finally, you can create a filtered view by tapping Shift + F on web and entering tag:[tag-name] (replace [tag-name] with the exact name of your tag).
How do I find a list of my Readwise highlight tags inside Reader?
Currently, you'll only see tags used within Reader inside Reader as opposed to tags already existing inside Readwise. Over time, we intend to create a unified Readwise and Reader experience within Reader.
How do I select multiple items to perform actions in bulk?
Currently, Reader does not have a multiselect option enabling you to manually select more than one document in a particular list view. That said, Reader does have a Bulk Action (Shift + B) option enabling you to perform actions on every document in the list in one fell swoop. Combined with filtering (Shift + F, described above), you can often achieve the desired outcome of multiselection with Bulk Actions.
Appearance 🕶️
Can I customize the appearance of Reader?
You can customize the text formatting on both web and mobile. Click the Aa icon on web, or tap into the ... menu and select Appearance on mobile, to access a variety of settings:
- Typeface: Select from a variety of serif and sans serif typefaces, including Atkinson Hyperlegible and OpenDyslexic.
- Font size: The default is 20px, but this is adjustable down to 14px and up to 80px. (
Shift + -to decrease,Shift + =to increase.) - Line spacing: Change this to adjust the amount of blank space between each line of text. Defaults to 1.4. (
Shift + :to decrease,Shift + "to increase.) - Line width: Adjusts the maximum width of the document content. Defaults to medium. (Web only.
Shift + ,to decrease,Shift + .to increase.)
Does Reader have dark mode?
Reader has both light mode and dark mode, as well as an "auto" setting to detect the color mode of the operating system. You can change the mode at any time from the Appearance menu, or you can use the keyboard shortcut Cmd/Ctrl + Option + T.
Can I change the app icon?
If you're using Reader on iOS, you can customize the app icon. To change which icon the app uses, go to Account settings > Change app icon and select the icon that you prefer.
How can I enable pagination for reading ebooks and other long-form documents?
You can toggle this feature on or off from the Appearance panel by tapping into the ... menu in the bottom right corner and selecting Appearance.

To change the default behavior of this feature, you can tap into the More style options menu and toggle "Paged scrolling by default" on or off for each document type.

By default, EPUBs will have this option turned on, but you can adjust to suit your own preferences and the settings will be saved for any document you open on the same device.
Why is it called "paged scroll"? Why can't I swipe sideways to turn pages?
During pagination's development, we tried repeatedly to find a way to implement the UX of horizontal pagination without compromising other core functionality. Although familiar, horizontal page-flipping disrupts the user experience for a number of features, like highlighting text across pages (an often-frustrating interaction in other reading apps) or the ability to open Reader's side panels with swipe gestures.
To address these issues, we developed a vertical pagination system that allows seamless text selection and preserves swipe gestures for navigation. Although our team hotly debated the idea at first, the benefits of vertical pagination proved undeniable and we opted to implement Reader's pagination using the vertical "paged scroll" paradigm.
That said, we understand there's a lot of muscle memory in the traditional sideways swipe. With that in mind, we made sure to implement a simple "tap to turn the page" functionality that helps it feel more like other apps that use a sideways swipe. While in paged scroll mode, you can use a single tap on the left or right margins of the page to flip backward or forward.
Is there a way to make the reading view nicer for long documents and ebooks?
Yes! "Long-form reading view" is a dedicated reading layout that hides Reader's action-heavy bottom bar and elevates UI elements like reading progress and appearance settings.
This setting is turned on for EPUBs by default, but you can turn it on or off for each document type in the Account settings > Long-form reading view menu.
Feed (RSS, Newsletters, Twitter Digests) 📥
How do I group or organize RSS feeds into folders?
You organize all content in Reader (including RSS feeds) using a concept called Filtered Views. Filtered Views are extremely powerful, enabling you to create all kinds of dynamic subsets of your documents, but you can quickly add RSS feeds to groups on the Manage feeds section within Feed.
For a more detailed overview of getting the most out of your Feed section, see our Reader 201 walkthrough video on Feeds. For a more detailed overview of getting the most out of Filtered Views, see our Reader 202 walkthrough video on Filtered Views.
How do I mark items as seen simply while scrolling my Feed?
Right now, Reader doesn't have a way to automatically mark items as seen as you scroll your Feed list like other RSS apps you may have used in the past. That said, there is a special Feed UI on mobile that will display documents as cards that will be marked as seen as you scroll through them. You can access this option by tapping the icon that looks like a stack of cards with a star in front of it.

In addition, you can customize your swipes on mobile to include an action that marks all items above as seen so you can scroll and then, once done, mark all items you've scrolled past with a single action.
I added an RSS feed which comes in with incomplete articles to Reader. How do I get the full content of incomplete RSS feeds?
Some RSS feed creators include partial rather than full content in their RSS feed (e.g. just a summary or first paragraph rather than the whole article). If you notice this, you can "Report partial feed content" by pulling open the Command Palette (Cmd/Ctrl + K) and searching for this option. This will cause Reader to forcefully parse the URL of the RSS entry going forward rather than relying on the feed author to include the proper content.
This can also help when the articles are missing metadata, such as the author's name or a thumbnail image.
How do I quickly pull up all articles from a particular RSS feed?
You can quickly view all articles from a particular RSS feed by clicking the Source metadata in the right sidebar on mobile or on web. This will take you to a Filtered View of that particular RSS feed.
Email Newsletters 📧
How do I find my custom Reader email address?
You can find your custom Reader email address in Reader a variety of places.
On web, if navigate to the default Email section, your address will be in the right sidebar if there's no content (if there is content, you can click into the ? menu in the bottom right of the right sidebar and select Show getting started tips). The same is true if you navigate to the Feed section. You can also click the blue + button in the bottom left and select More import options... to navigate to the import page and see your custom email addresses.
On mobile, if you navigate to the Settings tab, you'll be able to find your custom email addresses listed.
Why do I have two custom email addresses?
Your Reader account has two custom emails: one to send things to your Library and one to send things to your Feed.
You can find both email addresses in your account preferences. Your library email will be under Add to Library and will end with @library.readwise.io, while your feed email will be under Add to Feed and will end with @feed.readwise.io.
We recommend using the library email address when sending one-off documents to your Reader account that you know you want to read, and to use the feed email when setting up auto-forwarding rules or subscribing directly to newsletters.
Can I change my custom Reader email address to make it easier to remember?
To customize your Reader email address, go to the Add to Library page and click Personalize email addresses. Keep in mind that your chosen email must be unique to your account and that using a non-random string may increase the chance of your Reader email receiving spam.
Note: Any newsletters you subscribed to using your randomly assigned custom email will still appear in your account. However, if you personalize your email more than once, only your current personalized email will work. Any personalized emails prior to your current one are effectively deleted and will no longer be able to receive mail.
How do I forward emails to Reader?
Once you have your custom Reader email address, you can send any email to that address to have it appear in your Reader Feed or Library, respectively. This includes one-off emails, subscribing directly to newsletters with the custom address, or subscribing to newsletters using your personal address and auto-forwarding. Because it's a random string of characters, you don't need to whitelist any sending addresses.
How do I unsubscribe from an email newsletter subscribed to my Reader custom email address?
You can unsubscribe from an email newsletter in Reader the same way you would in your email client: by opening the email, navigating to the bottom, and finding an unsubscribe link. On web, you can also use the Unsubscribe button that appears in the right sidebar of subscribed emails.
How do I find email newsletters that I'm subscribed to in Reader?
Currently, there is no way to find a list of all email newsletters you're subscribed to inside Reader, but it's on our roadmap to detect newsletter subscriptions and add them to the Manage feeds section.
How do I confirm auto-forwarding from Gmail to my custom Reader email address?
If you set up auto-forwarding from Gmail to your custom Reader email address, Reader will automatically "click" the link contained inside that email to confirm. If Gmail is still asking for a confirmation code to complete the auto-forwarding setup, Reader will email your Gmail address automatically with the code, which you can then enter into the auto-forwarding setup.
How can I subscribe to Substack newsletters in Reader?
If the newsletter is free, you can subscribe via the RSS feed. The easiest way is to save any article from the Substack feed you’d like to subscribe to, then use the Subscribe button in the Info panel to add the feed. You can also add the feed manually in the Add to Feed dialogue (shift + A) using the URL generated by Substack, which will usually be [newsletter-name].substack.com/feed/, or by searching for the newsletter feed name.
For newsletters with paid content, the RSS feed will only display the first paragraph or two. To get the full content, you can open the original article by pressing O on your keyboard. You can then save the page using the browser extension, which will bring the full content into your Reader Library.
Alternatively, you can set up a forwarding rule to forward the paid newsletters from your email to Reader by using your custom email address.
Navigation 🧭
How do I customize the sections in the left sidebar of the web app?
The sections in the left sidebar are just defaults and fully customizable, except for Home, Library, Feed, and Search (those are fixed). You can reorder the views by dragging and dropping, unpin the views from the sidebar by clicking the down caret at the top of the view, and pin new views from the Manage views page.
How do I customize the swipe actions in the Reader mobile app?
You can customize the swipe actions in the Reader mobile app by navigating to the Account tab and choosing Customize swipes.
Sometimes when I perform an action on a document such as Inboxing, Latering, or Archiving, it returns me to the document list rather than advancing to the next document. How do I perform an action and then advance to the next document?
By default, if you move a document while in its reading view, you'll be returned to previous document list. You can toggle this behavior to instead auto-advance by looking for "Toggle auto-advance" in the Command Palette on web or switching the setting in the Settings panel on mobile.
How do I find a list of keyboard shortcuts?
Reader on web is fully keyboard shortcut driven, including while reading documents. Most keyboard shortcuts are shown in hover tooltips in the user interface, but you can additionally open the Command Palette (Cmd/Ctrl + K) to reference shortcuts or use the ? shortcut to pull up a reference.
How can I customize the keyboard shortcuts?
You can edit the default keyboard shortcuts to your preference by navigating to Preferences > Keyboard shortcuts > Customize.
Some keyboard shortcuts are not working on my keyboard such as [ and ] to open or hide the side panels. How do I customize my keyboard shortcuts?
Some non-North American keyboard layouts (such as German, Swedish, Dutch, Norwegian, Catalonian, etc) may not be optimized for the default Reader shortcuts. You can customize these shortcuts to your preference by navigating to Preferences > Keyboard shortcuts > Customize.
How do I use keyboard shortcuts in the iPad app?
We haven't yet had an opportunity to optimize the iOS for iPad yet, but it's on our roadmap. In the meantime, if you use your iPad with a keyboard as a quasi-laptop, we recommed using Reader inside the browser web app (read.readwise.io) rather than the native app.
How do I dismiss the nudge to use the mobile app when using read.readwise.io in Safari on iPad?
Whenever you enable deeplinking into your iOS app, Apple will detect the link pattern in Safari and dropdown a header nudging you to use the native app rather than the web app. This is annoying and we've not yet found a way to disable this behavior, but we're working on it.
How do I change settings to keep the sidebars hidden at all times?
You can change the default sidebar setting upon entering the reading view by opening the Command Palette and searching for Hide side panels by default in reading view.
Can I bump an old document back to the top of my document list?
Yes! To do this, you can use the Bump to top option in the actions menu (...) of any document (or press B on your keyboard with the document selected).
Note that bumped documents will only appear at the top while the list view is sorted by Date moved. Any other sorting option (date published, author, progress, etc.) will still place the document according to its metadata for that sorting category.
Searching 🔎
How do I use full-text search to find a particular document?
Reader has blazingly fast, full-text offline search that will search the full text of all your Library documents, as well as their titles and authors.
On web, click the magnifying glass in the lower left or use the keyboard shortcut /, then type your search query.
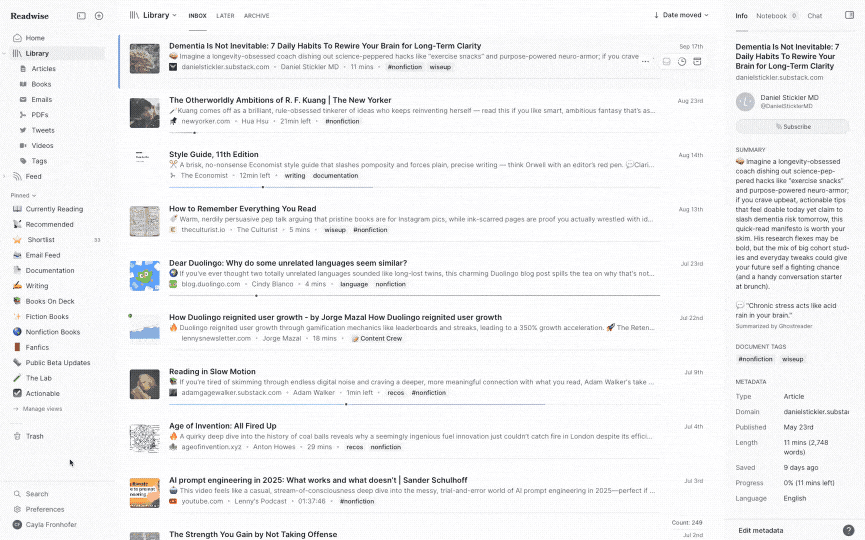
On mobile, tap Search in the app's bottom bar, then use the search field at the top of the page.
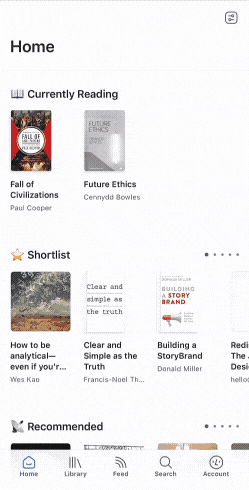
NOTE: Currently, documents in your Feed aren't indexed for full-text search. However, moving a document to your Library (inbox, later, shortlist, or archive) will allow it to be indexed and subsequently make it searchable. For a workaround to search your Feed documents, check out the "How can I search my Feed documents" FAQ below.
How do I find specific text within a document?
On web or in the desktop app, you can search for text within a document by using cmd/ctrl + F.
On mobile, you can find text within a document by tapping into the actions menu (...) in the bottom right and choosing Find in document.

How do I filter my full-text searches?
Currently, filtered views and full-text search are distinct features. That said, it's on our roadmap to merge the two features and allow you to sort your search results or search within filtered views.
How can I search my Feed documents?
Currently, documents in the Feed aren't indexed for search. However, this is something we've had requested a number of times and we are considering adding the option in the future.
In the meantime, you can include a text search of the title field within a filtered view. So, to search for a document in your Feed, you could use a query like this:
feed:true AND title__contains:"search term"
This won't search the full content of the article, but it can still be a useful way to find specific documents in your Feed.
You can use this same tactic to search your Feed based on any other available query parameter, such as the document's author or source domain. Check out the query syntax guide for a full list of available parameters!
Parsing 📄
An article I saved is missing content such text, images, videos, or tables. How do I fix missing content in saved articles?
We built a benchmark test we run against the top 200 articles saved to Readwise from Instapaper and Pocket and Reader already parses them better, but it's still not possible to parse the open web 100% correct 100% of the time.
If you save documents using the browser extensions on web or using the Safari browser and share sheet on iOS, these methods will generally result in the highest quality parsing because Reader is getting the full document content rather than the naked URL.
If the document is still missing content (such as missing images), you should report those documents through the feedback section of the Reader app by selecting Report document parsing issue. (Make sure the app is open to the document you're reporting when you do this to ensure that we receive the correct metadata in your report!) We have an engineer dedicated to fixing parsing tickets and we are constantly upgrading our parsing.
An article I saved includes non-core content such as an advertisement. How do I fix extra content in saved articles?
We built a benchmark test we run against the top 200 articles saved to Readwise from Instapaper and Pocket and Reader already parses them better, but it's still not possible to parse the open web 100% correct 100% of the time.
If you save documents using the browser extensions on web or using the Safari browser and share sheet on iOS, these methods will generally result in the highest quality parsing because Reader is getting the full document content rather than the naked URL.
If the document still has extraneous content (such as inline advertisements), you should report those documents through the feedback section of the Reader app and selecting Report document parsing issue. (Make sure the app is open to the document you're reporting when you do this to ensure that we receive the correct metadata in your report!) We have an engineer dedicated to fixing parsing tickets and we are constantly upgrading our parsing.
How do I save articles behind paywalls?
If you save documents using the browser extensions on web or using the Safari browser and share sheet on iOS, paywalled documents should be saved without issue.
I noticed that articles from large news sites such as NYT, Washington Post, Medium, and so on do not contain the full content. How do I save the full content of an article behind a paywall?
If you save documents using the browser extensions on web or using the Safari browser and share sheet on iOS, paywalled documents should be saved without issue. Note that if you save directly from another app on iOS (e.g. NYTimes, Medium, etc), this may result in partial parsing because Reader can only get the naked URL and those apps aggressively block read-it-later apps.
If you're seeing documents come over with partial content from a source in your Feed, you can quickly open the original article in your browser (by pressing O on your keyboard or tapping ... > Open on mobile), make sure you're logged into the site in question (e.g. NYT, Medium, etc), and then re-save the page using the browser extension or mobile share sheet.
Will Reader store the content of my saved articles even if the original article is changed or removed from the web?
Yes, saving an article to Reader parses the page and saves the content as-is. Reader will never try to re-parse previously saved content, so the version in your Reader library will always reflect the way you originally read it, and your highlights and notes will never lose their context.
What if I want to manually refresh an article to reflect updates to the original?
Since Reader intentionally stores the originally saved version to preserve highlight and note context, the only way to get an updated version of an article is to delete it from your library and re-save it. Note that this will also delete any highlights and notes associated with the document, in both Reader and Readwise.
How does Reader detect duplicate content?
Reader’s current de-duping logic will catch any documents that are saved multiple times with the same URL. If you re-save a URL, the document will be moved to the top of your Library and will feature a green dot in the upper left to indicate that you’ve saved it more than once.
However, the current logic isn’t able to detect duplicate content, so saving the same document from slightly different URLs will result in the creation of a second version. This often happens when a URL contains tracking information or other additional parameters (e.g. https://site-name.com/article-title?utm_source=rss-feed vs https://site-name.com/article-title), and this is the primary reason that articles saved from a Feed source won’t be recognized as duplicates of the same articles saved from the original website.
Organizing Content 📂
What are Filtered Views?
The core organizational concept in Reader is what we call a Filtered View. A Filtered View is similar to a query-based search in Gmail like title:Getting Started or author:Paul Graham. Basically, you can think of your Reader account as one flat database of documents and Filtered Views enable you to "filter" those documents based on a variety of different parameters. Every time you click an author name or tag or RSS source in the Reader user interface to see all documents by that author or with that tag or from that RSS source, you are just creating a Filtered View on that parameter.
The best way to learn how to use Filtered Views is to watch our Reader 202 walkthrough video on Filtered Views.
You can reference all the different parameters that can be used with Filtered Views (including examples) from this Filtered View guide.
How do I create groups or folders of documents?
You can create groups or folders of documents using Filtered Views. Filtered Views enable all kinds of powerful filtering of your documents, but the simplest way to create a "folder" analog is to tag documents with your desired folder name. You can then click this tag to generated a Filtered View for all documents having that tag. You can then save the Filtered View to effectively have a folder.
How do I create a custom filtered view?
Reader comes with a few default filtered views—like “Recently added” and “Quick reads”—but you can also make your own to better fit your personal needs or preferences.
Filter by tag or feed source
On your Manage feeds and Manage tags pages, you can use the Views column to assign tags and feeds to specific views.

Filter by author
In the Info tab of any document, you can click the name of the author to bring up a filtered view of all the documents by that author in your library. You can then name and save the view for easier future access.

Filter by query
You can create filtered views within Reader that will automatically group various sources together based on the query. To do so, click into Manage filtered views, then click the Add filtered view button in the top right.
Filtered view queries can use a variety of different properties (you can view a full list in our Reader Filtering Guide), including tags and source domains. For example, if you had a tag called "football" and a blog feed from footballnews.com, you could use the following query to group them together in a single saved view:
tag:football OR (feed:true AND domain:footballnews)
This would include any articles, videos, or other documents saved to your library which you've tagged "football," as well as any new documents that come into your feed from footballnews.com.
How do I create a query-based filtered view on mobile?
To create a filtered view in the mobile app, tap into the Search tab of the app and then tap the + icon next to the Filtered Views title. This will ask you to enter a query for the new view.
Enter your query, then tap Show. From there you can tap Save view and give it a name, if you want to keep the search for future use.
How do I put an icon in front of a filtered view?
When saving a Filtered View, if you input an emoji as the first character of the saved name, this emoji will be used as a de facto icon in the left sidebar of the Reader app.
Can I see how many items are in a filtered view?
You can enable a "count badge" for any saved Filtered View. The badge will appear on top of the icon in the left sidebar. You can toggle on the count bar by clicking the down arrow next to the view's name in the top header.

How do I use filtered views?
The best way to learn how to use Filtered Views is to watch our Reader 202 walkthrough video on Filtered Views. You can reference all the different parameters that can be used with Filtered Views (including examples) from this Filtered View guide.
How can I see all my tags?
You can see all your tags from the Manage tags section visible in the top header of the Library section of Reader.
What does it mean to "split" a view?
Splitting a view will add tabs within the view that automatically sort documents based on their status. Splitting by Location will use the Inbox/Later/Archive tabs from the main Library view (or Later/Shortlist/Archive, depending on your library configuration). Splitting by Seen will use the Unseen/Seen tabs from the main Feed view.
On web, you can change the split of any filtered view by clicking into the caret dropdown beside the title of the view, or by pressing \ on your keyboard.
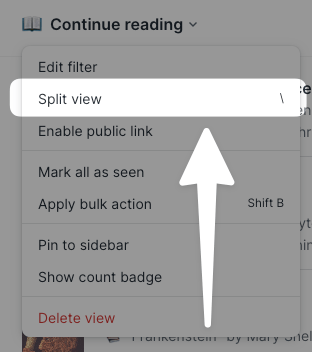
On mobile, you can do this from the actions menu (...) of the view page.
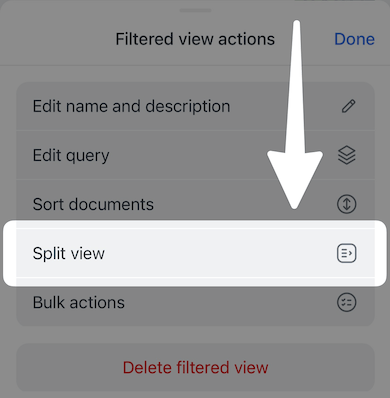
How do I add a filtered view to my Home page?
To add a filtered view to your Home page on web, click Configure in the top right and check the box to the left of the view you want to add. To change the order of the views, click and drag the dots to the right of a views name.
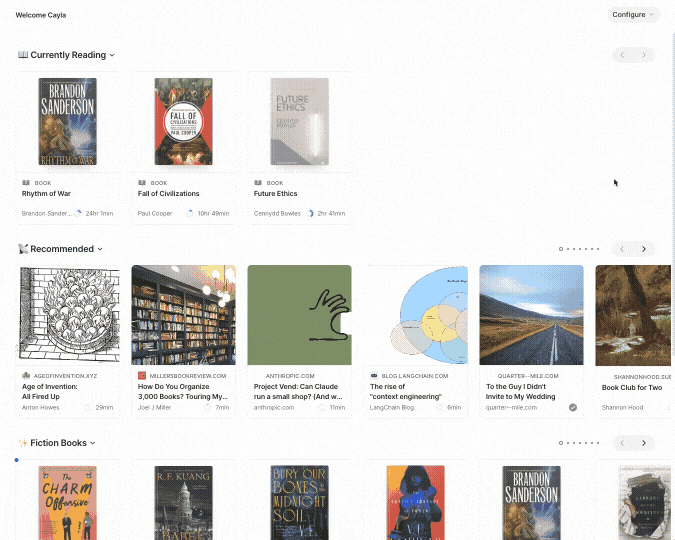
To remove a view, simply uncheck the box beside its name.
On mobile, tap the configure icon in the top right, then tap the name of the view you'd like to add. Tap and drag the dots to the right of the view's name to move it up or down in the list.
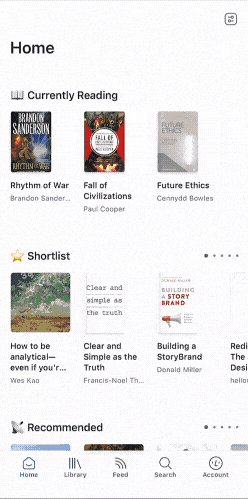
To remove a view, tap the red minus icon beside its name.
Action Tags 💡
What is an Action Tag?
Action tags are highlight notes that use a specific syntax to perform actions on the associated highlight. All action tags begin with a . character, and their functionality effects how the highlights appear in Readwise.
How can I create headings between my highlights?
In Reader, headings are added to the Notebook view (Shift + 1) automatically when they’re detected within the document’s content. However, if you want to see those headings in Readwise as well, you’ll need to use an action tag. To do so, highlight the text that you want to appear as a heading, then add a note (N) with the text .h1. This will create a top-level heading with the text of the highlight. To create nested headings, you can use an .h2 tag and so on.
Note that you can start with lower level headings (e.g. .h3) and they’ll still appear in Readwise, but for the table of contents to appear on the left side of the page, you’ll need to start with at least one .h1 tag.
How can I combine two disparate pieces of text into a single highlight?
Oftentimes, the most salient parts of a paragraph are the first and last sentence, which can be frustrating when the author includes a bunch of fluff in between them that just bog you down when reviewing the highlight later. To fix this, you can use the concatenation action tag. Simply add a note (N) with the text .c1 to the first highlight, then .c2 to the next highlight. When the highlights sync to Readwise, they’ll appear as a single highlight with an ellipse (…) between the two pieces of text.
You can string as many highlights together in this way as you’d like by continuing on to .c3, .c4, etc. A tag of .c1 will always begin a new concatenation string.
How can I create a Q&A mastery card while reading?
You can use action tags to create a Q&A mastery card in Readwise associated with a particular highlight. To do so, add a note (N) to the highlight using the syntax .qa [QUESTION?][ANSWER].
Can I add a regular note to a highlight with an action tag?
Yes! To add a note to a highlight that has an action tag, simply add a line break after the action tag. You can do this by pressing Shift + Enter in the note field (Enter by itself will save the note). For example, if you wanted to add a brief description of a section’s content with a heading, you could do something like .h1 ⏎ This section is about how Topic A relates to Topic X. The note text will then appear below the heading in Readwise.
PDFs 📃
Sometimes PDFs have strange filenames. How do I change the name of a PDF?
Reader uses the metadata contained inside the PDF to determine its filename, which was often improperly set or not set at all by the PDF file creator. When this happens, the title of the PDF may be strange or confusing. With that in mind, you can edit this metadata by selecting Edit Metadata (Shift + M) in the bottom right of the Info sidebar. You can edit other document-level metadata than just title, and you can do this on documents other than just PDFs.
How do I edit metadata on mobile?
While viewing a document, tap the i icon in the top right to open the Info sidebar. Then tap the Edit metadata button at the bottom.
How do I zoom in or out on a PDF?
On web, you can zoom in or out by using the + and - icons in the top of a PDF or the keyboard shortcuts Ctrl/Cmd + - Ctrl/Cmd + +. On mobile, you can pinch.
How do I highlight images, tables, and figures in a PDF?
You can use the "snapshotting" feature to save screenshots of a PDF as a highlight via the icon in the top left that looks like a square with a plus in the corner. Click the icon, then click and drag to select the area of the PDF you'd like to save. The selected area will be saved as an image in the document's Notebook.
How do I download and/or export a highlighted PDF from Reader?
You can download an annotated version of a PDF document by pressing Shift + D while viewing the document in the web app. The downloaded PDF will contain all of your highlights and highlight notes.
How do I import highlights from a previously highlighted PDF to Reader?
Currently, highlights made in another PDF app will not be recognized as proper highlights inside of Reader, but this is on our roadmap to add.
How do I highlight across pages inside a PDF?
Without reflowing the PDF into plain text, there is no way to highlight across PDF pages in any app that we're aware of. That said, you can use Readwise's "inline concatenation" feature (see the Action Tags section above) to combine two disjointed highlights when they're imported into Readwise and before they're exported to your note-taking app.
How do I remove the random line breaks from highlights made in a PDF?
The underlying text behind a PDF often has glitches that aren't visible on the rendered PDF that will appear in the highlights such as random line breaks. It's on our roadmap to clean this text automatically. In the meantime, you can edit your highlights in Readwise to remove the line breaks.
How do I customize the appearance of a PDF while reading?
Although customizing the actual PDF isn't possible within Reader, since PDFs are essentially just a series of images, you can switch the document to Enhanced text mode (via the Text view icon in the top left on web or ... > View as text on mobile) to view a plain text version. While in this mode, you can use the same appearance customization available in any other document type via the Aa menu.
I'm using dark mode and the images in my PDF look strange. How can I fix it?
By default when using dark mode, PDFs have a color inversion filter applied to maintain the white-on-black color scheme. However, the filter can cause images to look pretty weird. If you'd prefer to turn it off, you can use the Command Palette (Cmd/Ctrl + K) to search for Disable/enable PDF color inverting. On mobile, you can navigate to the Settings page and toggle off the Enable PDF color inverting setting.
Why can't I see my my highlights overlaid on the PDF?
Highlights made while in the text view mode won't be visible in the default PDF view mode, and vice versa. However, any highlights you've made will always be visible in the document's Notebook panel.
Videos 🎥
How do I watch a YouTube video inside Reader?
If you save a YouTube link to Reader, you'll be able to watch it alongside its time-synced transcript and take notes and highlights as it plays. On web, you can also precisely navigate the video by clicking any fragment, clicking a highlight in the right sidebar, or using special keyboard controls.
What keyboard shortcuts can I use while watching videos in Reader?
Like on YouTube itself, you can use the space shortcut to play or pause the video. You can also use the , and . keys to change the video's playback speed, and skip forward or backward by 15 second increments using the left and right arrow keys.
What is "autoscroll" and how do I turn it off?
Autoscroll makes the video transcript act like a teleprompter, automatically moving the focus from paragraph to paragraph as the video progresses. If you'd like to turn this off so you can freely navigate the transcript as you watch, press shift + enter on your keyboard or click into the Video settings menu in the top left and select Toggle autoscroll.
If autoscroll is off and you've navigated away from the current section of the transcript, you can quickly hop back to be in sync with the video by pressing cmd/ctrl + enter.
Can I resize the YouTube video to see more of the transcript?
Yes! To resize the video player, click and drag the small gray bar between the video and the transcript.

The transcript from YouTube isn't great. Can I improve it somehow?
If the creator of the video didn't upload their own captions, then Reader uses the one that is auto-generated by YouTube. Although better than nothing, the auto-generated transcripts often have a lot of syntax and formatting issues, like missing punctuation and line breaks in the middle of paragraphs.
To fix this, you can use Reader's enhanced transcript option. On web, you can toggle the enhanced transcript by clicking the document icon in the top left corner.
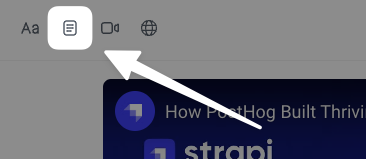
On mobile, tap into the ... menu in the lower right and select View enhanced transcript.
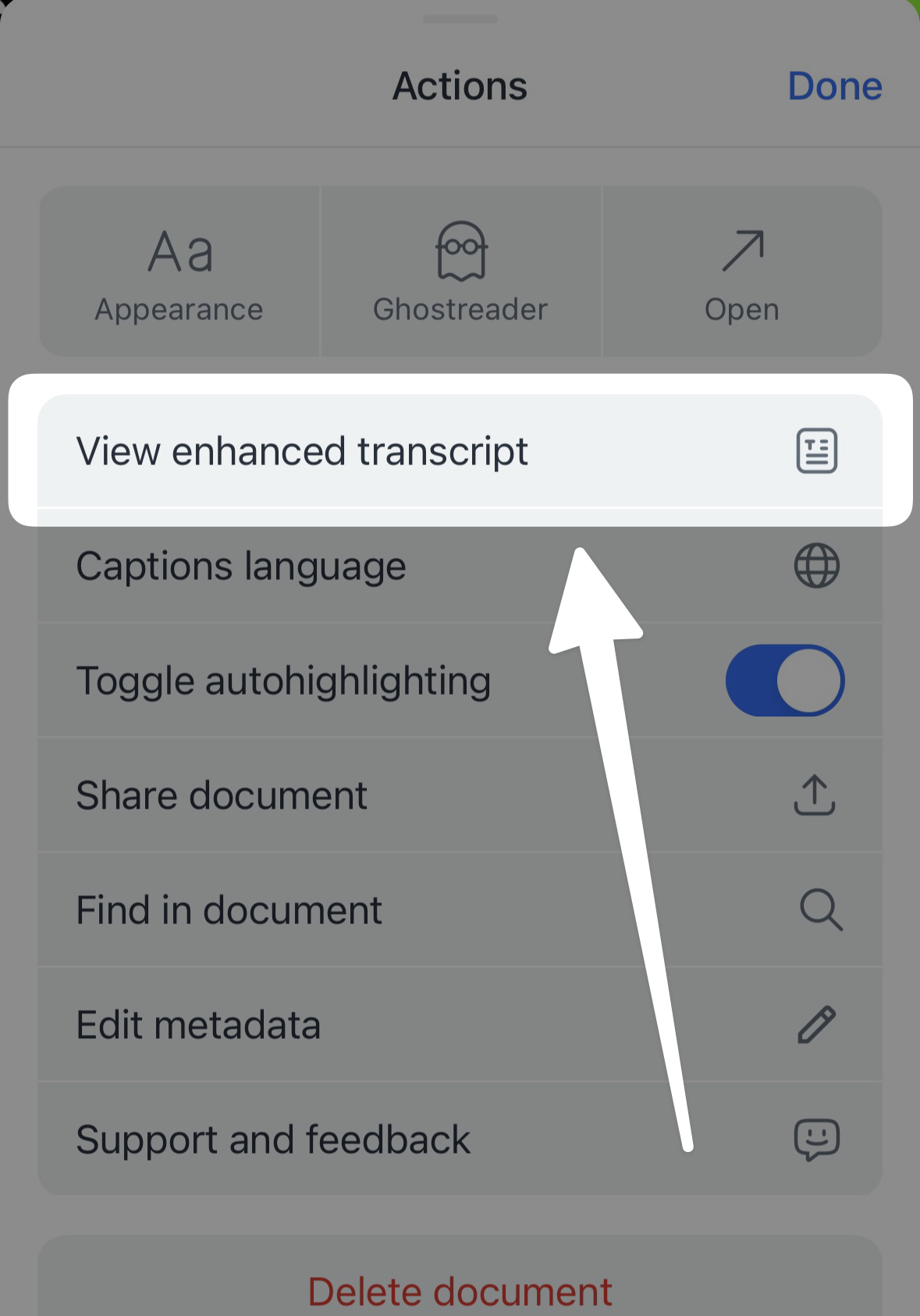
If you made any highlights on the original version of the transcript, they may not visible on the enhanced version. However, you will see a note letting you know that some of your highlights can't be overlaid onto the text, and all of your highlights will still be safe in your Notebook.
How can I select a different language for a video's transcript?
To select a different language than the default (usually English) for the transcript of a video, click the globe icon in the top left and select your desired language from the dropdown menu.
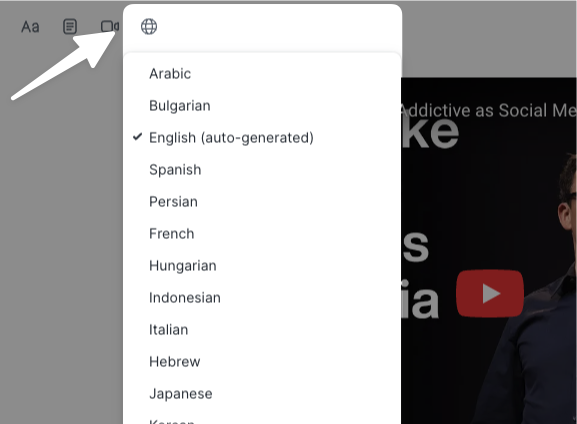
On mobile, tap into the ... menu in the lower right and select Captions language.
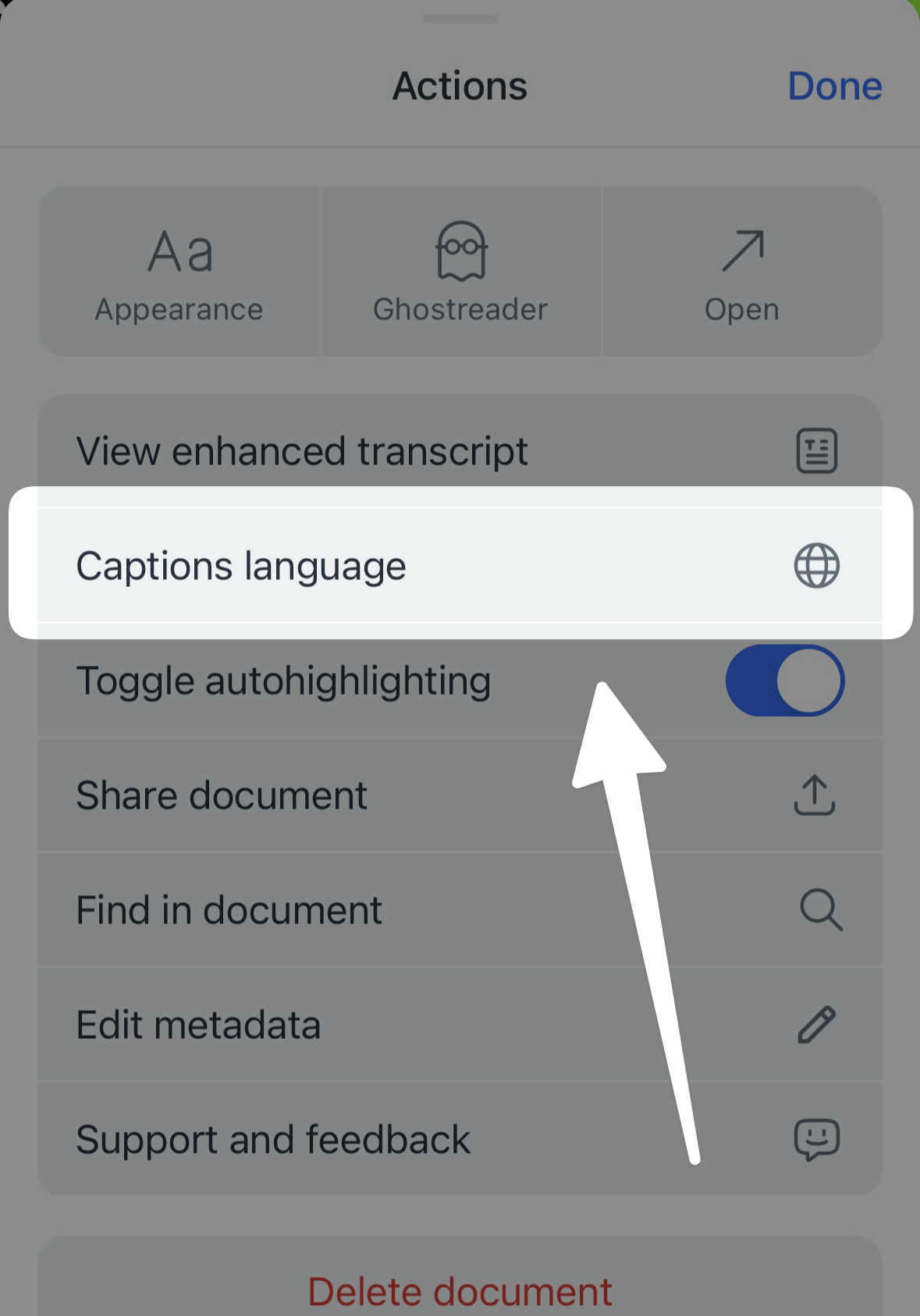
The language options in this menu are limited to the caption options available on the original YouTube video. If the creator of the video didn't upload any captions, you may only see a single (auto-generated) option in this list.
Selecting a different language from the default will create a new document in your Library with the language appended to the title to differentiate it from the original video document.
How do I add my YouTube subscriptions to Reader?
To subscribe to a single channel, simply copy the URL of the channel and paste it into Reader's Add Feed dialogue (shift + A). This will add the 5 most recent videos to your Feed, and any new video the channel posts will be automatically pushed to your Reader Feed as well.
If you'd like to subscribe to all of your YouTube subscriptions at once, you can use this bookmarklet created by jeb5 on Github to create an OPML file from your subscriptions list. Upload the OPML to Reader by dragging and dropping the file onto the Reader window or by pressing U, and it will subscribe you to all of your YouTube channel subscriptions.
Text-to-Speech (TTS) 🗣️
What is text-to-speech?
Text-to-speech enables you to listen to virtually any document using the highest quality AI voices the big tech companies have to offer. Note that text-to-speech only works on PDFs in text view. You can still start TTS playback while in original PDF view, but doing so will automatically switch the document to text view.
How do I start text-to-speech (TTS) partway through a document?
You can start the TTS from your current scrolled position by tapping the play button in the top right corner.
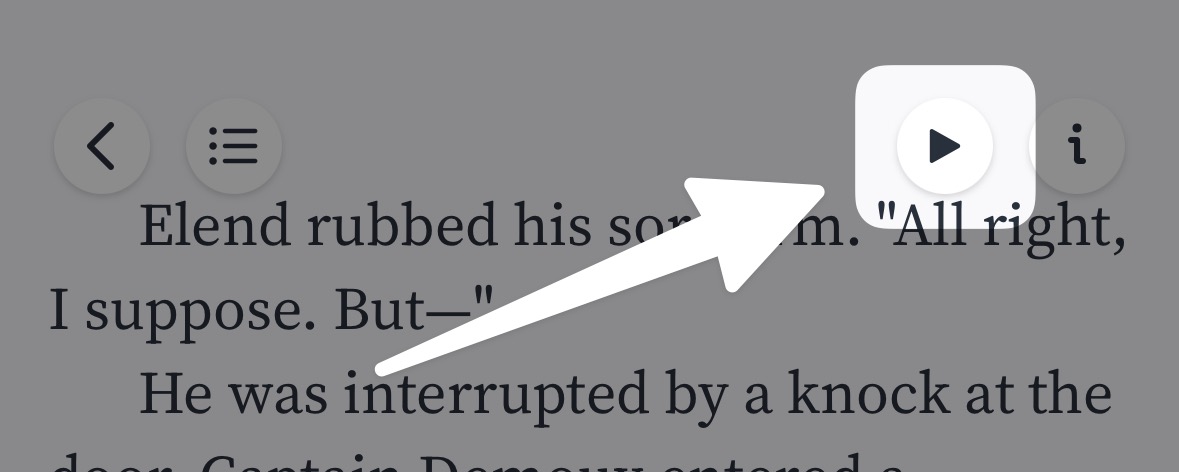
This will start the TTS at whichever paragraph is roughly centered on your screen when you start it.
What's the difference between pausing and stopping the text-to-speech?
You can pause the current playback using the pause button in the middle of the playback control bar. This will keep the playback control bar active and remember your place, so you can resume playback when you're ready.
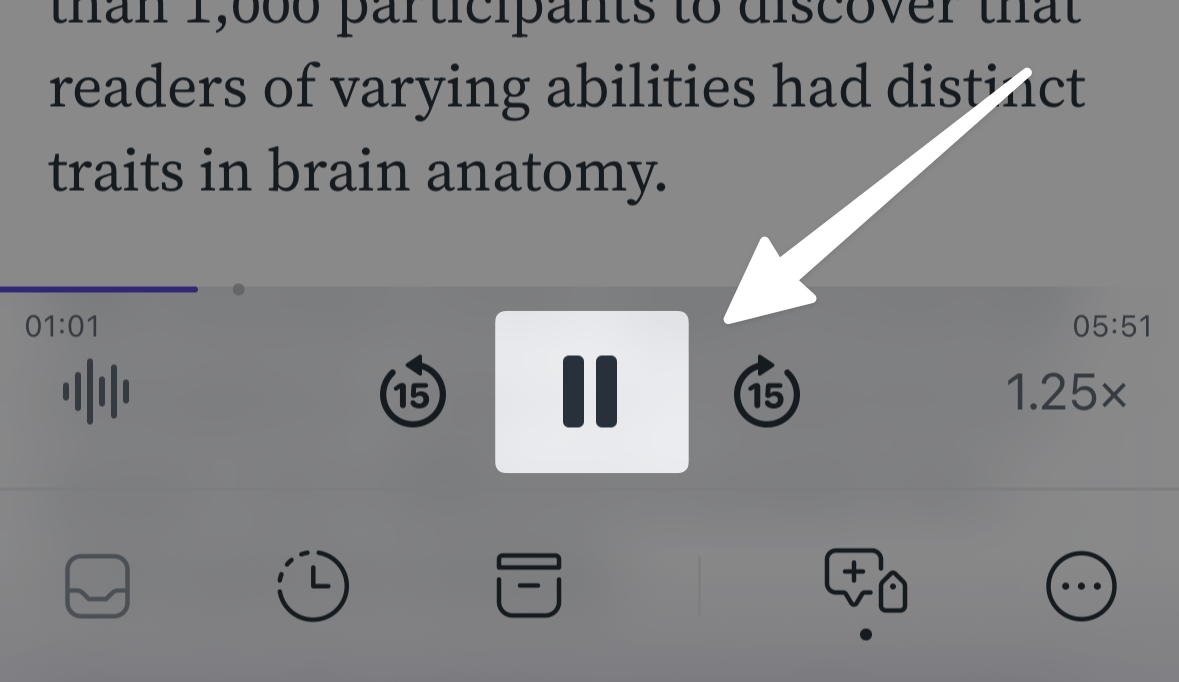
You can stop the TTS playback of the current document by tapping the square stop icon in the top right.
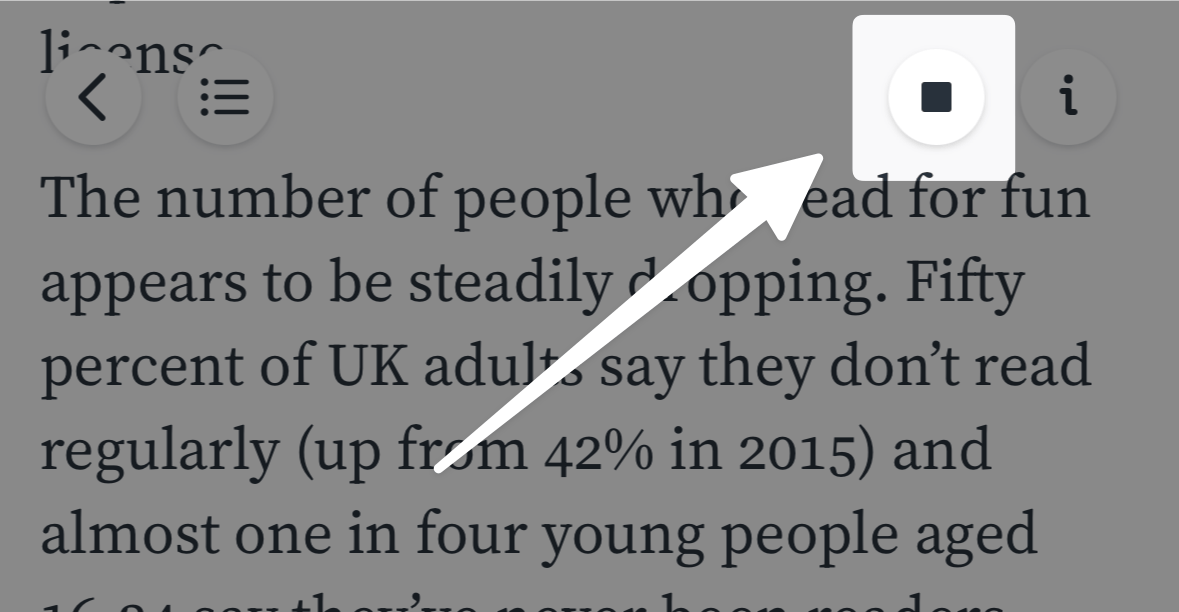
This will cancel the TTS playback of the current document and hide the control bar. If you wish to resume the document after stopping TTS, you'll need to relocate where you ended and restart TTS playback using the play button.
How do I highlight while listening to a document using text-to-speech? Can I triple tap my AirPods?
Yes! To enable highlighting via triple tap, navigate to Account settings and then to Headphone gestures. By default, double tap is set to Jump forward and triple tap is set to Jump backward, but you can change either (or both) of these gestures to highlight instead.
Sometimes the highlighted word misaligns from the spoken word while using text-to-speech. How do I make sure the highlighted word maps closer to the spoken word?
Occasionally, the speech will disconnect from the highlighted text. We are constantly improving the accuracy of this feature.
How do I use text-to-speech offline?
Currently, it's not possible to use text-to-speech offline, but it's on our roadmap to add the ability to pre-download TTS before going offline.
How do I use text-to-speech in the web app?
You can start using text-to-speech in the web app by clicking the Listen button in the top right, above the document's title. You can also use the Command Palette (cmd/ctrl + K) to search for tts and start playback from any point in the document.
Can I use keyboard shortcuts to control TTS?
The web app has a full set of keyboard shortcuts to control TTS playback. P will play or pause, shift + P will stop playback, left arrow and right arrow will skip through the content, and shift + up arrow or shift + down arrow will control the volume. The built-in media controls on your keyboard will also work for this. To slow the speed of playback, press ,, and to speed it up, press ..
Does text-to-speech work on languages other than English?
Yes! To change the language while listening, tap on the waveform icon at the left side of the TTS bar, then tap View all languages at the bottom of the menu.
Exporting 📤
How do I export my highlights to my note-taking app such as Notion, Obsidian, Roam Research, Logseq, Evernote, etc?
Reader is innately connected to Readwise so every highlight you make in Reader will instantly sync with Readwise and then from Readwise to your note-taking apps. Over time, we intend to create a unified experience within Reader.
Can I export all of the highlights from a document at once?
To copy or download all of a document’s highlights on web, go into the Notebook tab of the right sidebar and click Export at the very bottom.
- Copy to clipboard: Copies all of the notes and highlights as plain text for you to paste into any text editing app. (
Shift + Option + C) - Download annotations: Downloads the document’s notes and highlights as a markdown file. (
Shift + Option + D) - Edit export file: Opens the export template for the markdown template. This is editable and uses the Jinja2 templating language. (If you’ve ever customized an export from Readwise to a note-taking app like Obsidian or LogSeq, this should be familiar!)
On mobile, tap the i in the top right, then tap into the Notebook tab. At the bottom, tap the Export button.
- Copy to clipboard: Copies all of the notes and highlights as plain text for you to paste into any text editing app.
- Share highlights as .md: Generates a markdown file that you can save to your Files or share to another app.
How do I generate a CSV of all my saved documents?
You can download a CSV of all your documents by entering the Command Palette and searching for Generate CSV export or by going to your Account profile page and selecting Export Library as CSV in the Export account data section.
How do I generate an OPML of all my subscribed Feeds?
You can download an OPML of all your documents by entering the Command Palette and searching for Generate OPML export or by going to your Account profile page and selecting Export Feeds as OPML in the Export account data section.
How can I export the full content of everything I've saved to Reader?
You can download a ZIP file containing all of the files you’ve uploaded, as well as the full content of any articles you've saved from the web, by opening the Command Palette and searching for Generate download or by going to your Account profile page and selecting Export Full Files and Articles in the Export account data section. Once Reader has generated the file, you’ll receive an email with the download link.
How do I export the full content of an article with my annotations?
To save a local copy of an article, you can download a clean copy of the document with all of your highlights and notes by pressing Cmd/Ctrl + P or by opening the ... menu and selecting Print with annotations. You can use this option to save the document to your computer as a PDF for local storage.
How can I send documents to my Kindle device?
To send documents from Reader to Kindle, you first need to add your Kindle email to the Integrations page of your account.
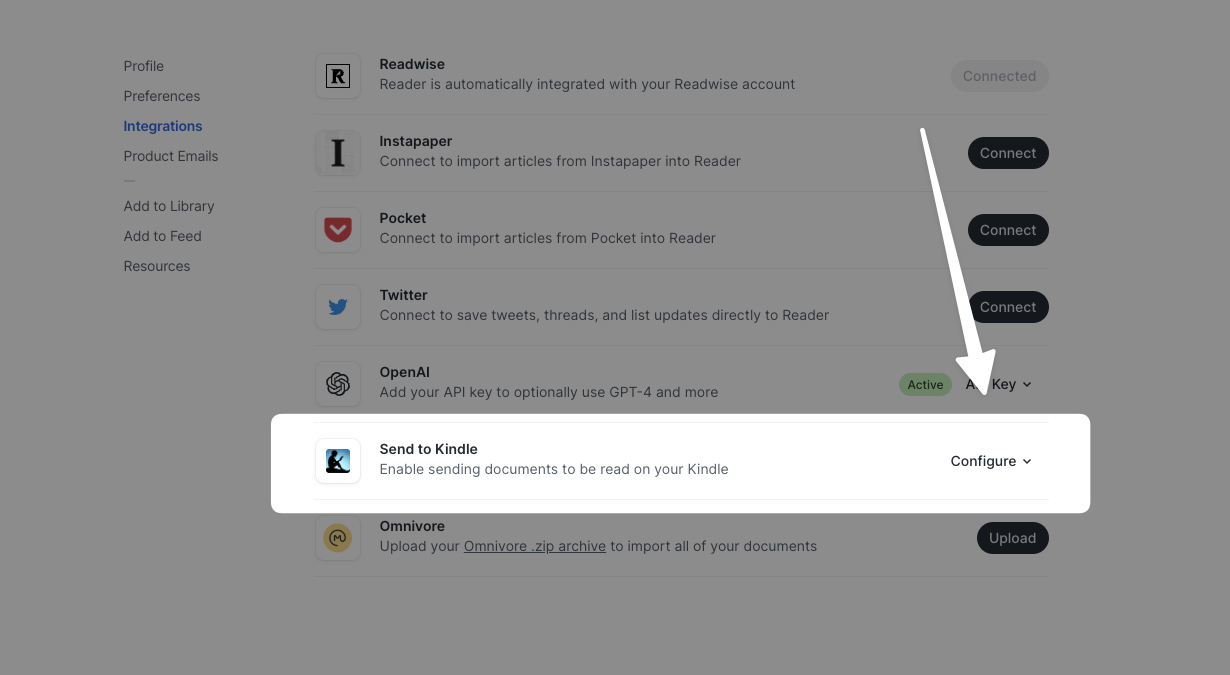
- Find and copy your Reader account's sending email on the integrations settings page. (If you don't see this, you may need to click "setup instructions" above the Kindle device email field.)
-
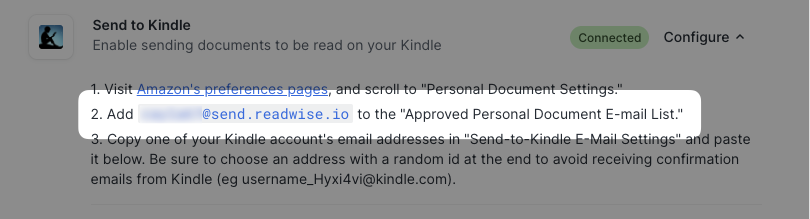
- Visit Amazon's preferences page, and scroll to "Personal Document Settings."
- Add the Reader email from step 1 to the "Approved Personal Document E-mail List."
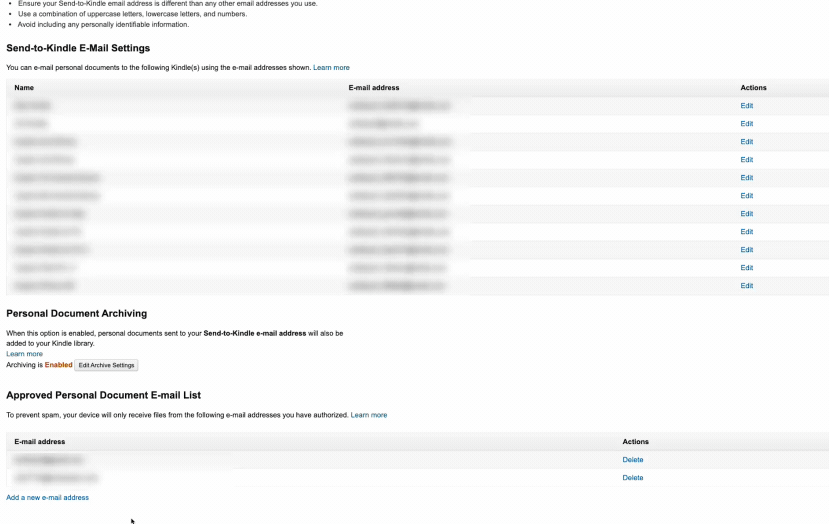
- Copy one of your Kindle account's email addresses in "Send-to-Kindle E-Mail Settings" and paste it into the Reader settings.
To avoid needing to manually approve each document via a confirmation email, be sure to choose an address with a random ID at the end (e.g. username_Hyxi4vi@kindle.com instead of username@kindle.com).
To send an automatically scheduled digest of new documents to your Kindle, click the toggle beside Automatic Delivery, then select either daily or weekly. (All digests are sent at midnight Eastern Standard Time and weekly digests are sent on Fridays. If there are no new items, a digest will not be delivered.)
To manually send an individual document to your Kindle, click the Send to Kindle option in the actions menu (...) of the document.
What documents will be sent to my Kindle in the automatic digest?
If your Kindle digest is set up to be sent daily, it will include any documents that have been added to your Library in the past 24 hours. If your Kindle digest is set up to be sent weekly, it will include any documents that have been added to your Library in the past 7 days.
Note that this does not include new Feed documents—you'll need to move those documents to your Library (inbox/later) for them to be included in the digest.
Sharing 🤝
How do I copy the URL of the document to my clipboard?
You can copy the URL of the document to your clipboard a variety of different ways. On web, you can simply hit Shift + C to copy the URL of the current document or focused document to your clipboard. Alternatively, you can hit O to open the original document in a new tab or hover over the domain underneath the document title in the right sidebar to reveal a copy button. On mobile, you can enter the more menu (...) on any document and choose Share to copy the URL.
How do I share an annotated article with a friend, colleague, or family member?
You can share a clean, distraction free version of any document you highlighted and annotated in Reader (except for EPUBs or PDFs) by entering the more menu (...), choosing Share, and selecting Enable public link on web or Share with annotations on mobile. This will create a publicly viewable link with your highlights and annotations overlaid. For more on this feature including best practices, see our Twitter thread announcing the share annotated documents feature.
What is a Bundle and how can I create my own to share with friends?
Bundles are themed collections of documents with pretty landing pages that can easily be shared with others.
To create a bundle, first save a filtered view in the web app, click the down chevron next to its name, and select Enable public link. You can optionally add a description and a cover image to spice up the public landing page. When a recipient hits the Open in Reader call-to-action, a filtered view will be created in their account and populated with the documents you curated.

How do I share highlights?
You can share a beautified image of any highlight by clicking the ... icon while hovering the highlightin the Notebook panel, then selecting Share highlight as image.
On mobile, you can do this by tapping the i icon in the top right, tapping into the Notebook tab, tapping the ... beside a highlight, and selecting Share as image.
How do I print an annotated copy of a document?
You can print a clean copy of the document with all of your highlights and notes by pressing Cmd/Ctrl + P or by opening the ... menu and selecting Print with annotations. You can then use your browser's print dialogue to select a printer, customize the print options, and print the document.
Daily Digest 📰
What is the Daily Digest?
The Daily Digest collects an assortment of documents from your Feed and your Saved for Later and presents them to you in an easily-scrollable format to help you triage your feed and rediscover documents you might have forgotten about.
Where can I find the Daily Digest?
On mobile, you can find the Daily Digest at the top of your Home section. Currently the web version of the app doesn't have the same scrollable format for reviewing your Daily Digest, but you can add a section to your Home screen by clicking into the Configure dropdown in the top right corner and selecting "Today's Daily Digest." This will display all the same documents that you would see when scrolling through the Digest on your mobile device.
How do I disable the Daily Digest?
You can disable the Daily Digest and its emails by navigating to your Account Settings and toggling off Enable Daily Digest.
What is the "1" badge on my app icon?
The Reader badge on iOS appears when you haven't viewed your Daily Digest for the day. Once you've viewed the Digest, the icon badge should disappear. Since it only represents the current day's Digest, it will never be a number larger than one.
If you'd like to keep the Daily Digest as an option in the app but you don't want to see the badge, you can disable badge notifications for Reader in the system settings of your device.
Ghostreader 👻
How do I enable auto-summarization or auto-tagging?
To use the customized Ghostreader prompt, you'll need to first make sure that auto-summarization or auto-tagging prompt is enabled on your Ghostreader preferences page.
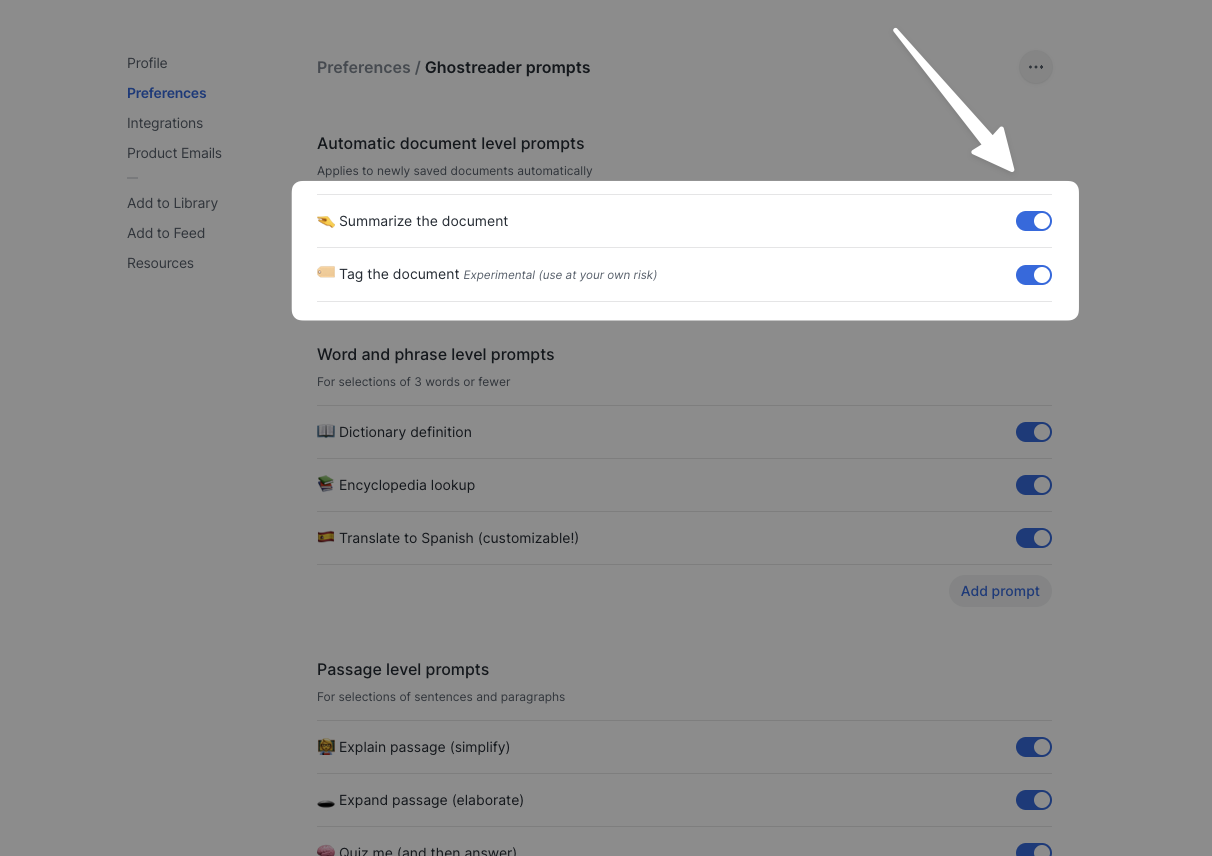
Why are items in my Feed not auto-summarized?
By default, Ghostreader will only automatically summarize documents that you manually save to your account using the browser extension, mobile app share sheet, and so on. Documents in your Feed will not be summarized unless you invoke Ghostreader manually.
You can, however, enable auto-summarization on Feed documents by adding your own OpenAI API key. Once you add your key, your Feed documents will start being automatically summarized and will use your API credits.
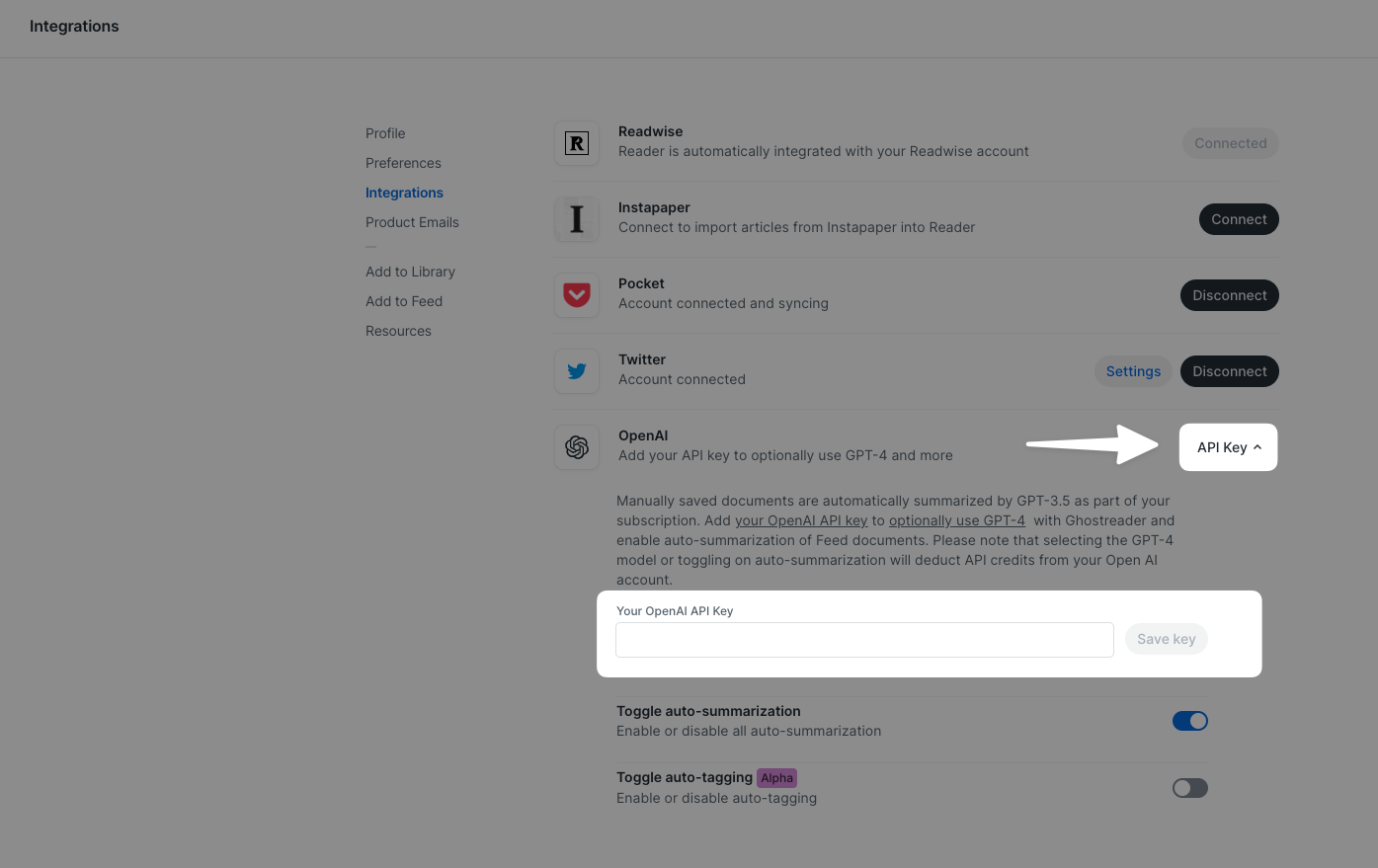
How can I customize my Ghostreader prompts?
You can customize any Ghostreader prompt from the Ghostreader preferences page by clicking the Edit prompt text that appears on hover.
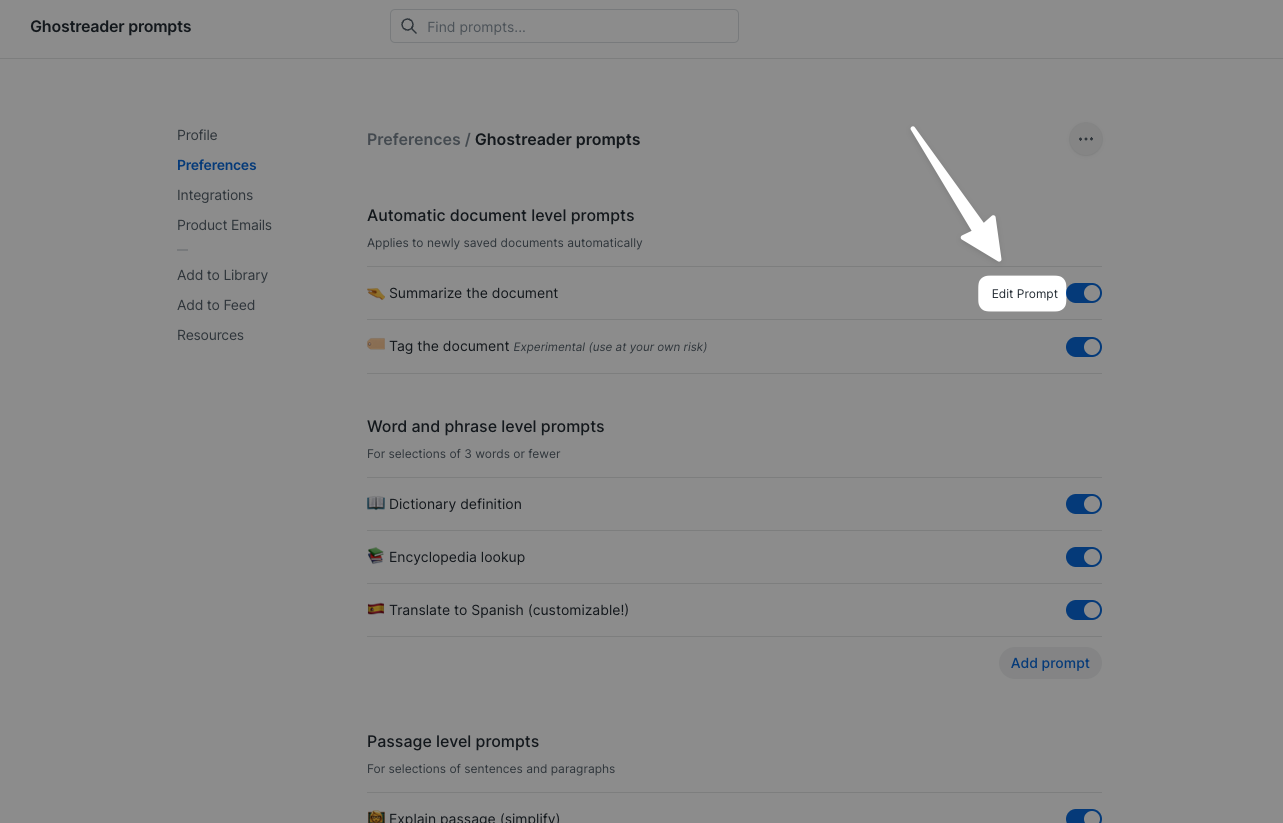
Note that any of your custom prompts can be used on mobile, but you'll need to do the actual customization via the web version of Reader.
Still not sure where to start? Check out our in-depth customization guide or get inspiration from our curated Prompt Library!
How can I use a different GPT model?
The default AI model (included with your Readwise subscription) is GPT-5 Mini. However, if you've entered your own OpenAI API key, you can change the AI model on any custom Ghostreader prompts to GPT-5, GPT-4.1, o3, or o4-mini. You can find the AI model dropdown in the bottom left corner:
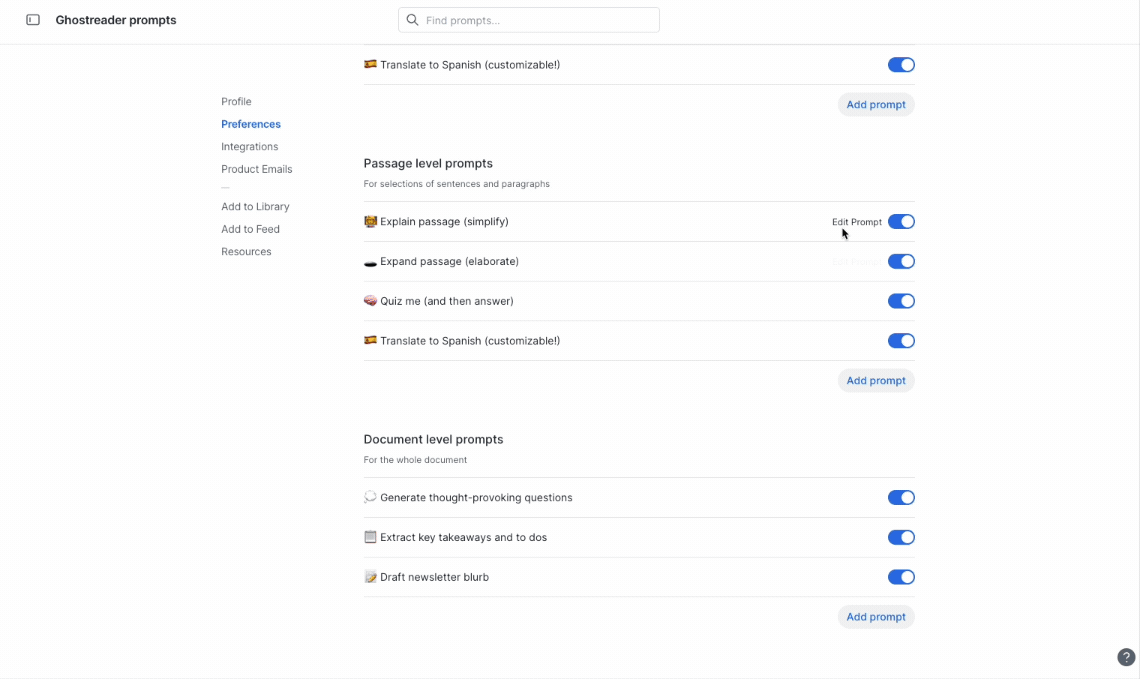
Do I need an OpenAI API key to enable auto-summarization of documents?
No. Auto-summarization of documents saved to your library is included as part of your Readwise subscription. However, if you would like to enable auto-summarization of feed documents or use a better AI model than GPT-5 Mini, you will need to add your own key.
What happens if I add my own OpenAI API key?
If you have your OpenAI key set up in the integration settings, it will automatically summarize all the docs coming into your feed (newsletters, RSS subscriptions, etc) in addition to the automatic summarizing of documents saved to your library.
By default, the auto-summarization of library items will use GPT-5 Mini and will not use your OpenAI key. To change this, you can set the model per prompt on the Ghostreader customization page. If you choose a higher-tier model, it will then use your OpenAI key.
Why do my automatic prompts sometimes turn themselves off or stop working?
The most common cause of this behavior is that the OpenAI API key associated with your account doesn't have enough funds to cover the request. If you log into OpenAI's website and check your billing details, you should be able to see your usage and plan limits there.
If your API key isn't funded, you can switch your Ghostreader model to GPT-5 Mini, which is included with your Reader subscription, or you can fund the OpenAI API key on their end.
Once you've added funds to your OpenAI account, you can turn the automatic prompts back on from the Ghostreader preferences page
How can I turn off the automatic summarizing or automatic tagging Ghostreader prompts?
You can turn off any or all of the Ghostreader prompts from the preferences page by clicking the toggle next to each one. Turning off the summary prompt will stop it from automatically summarizing your documents or appearing in the command palette menu.
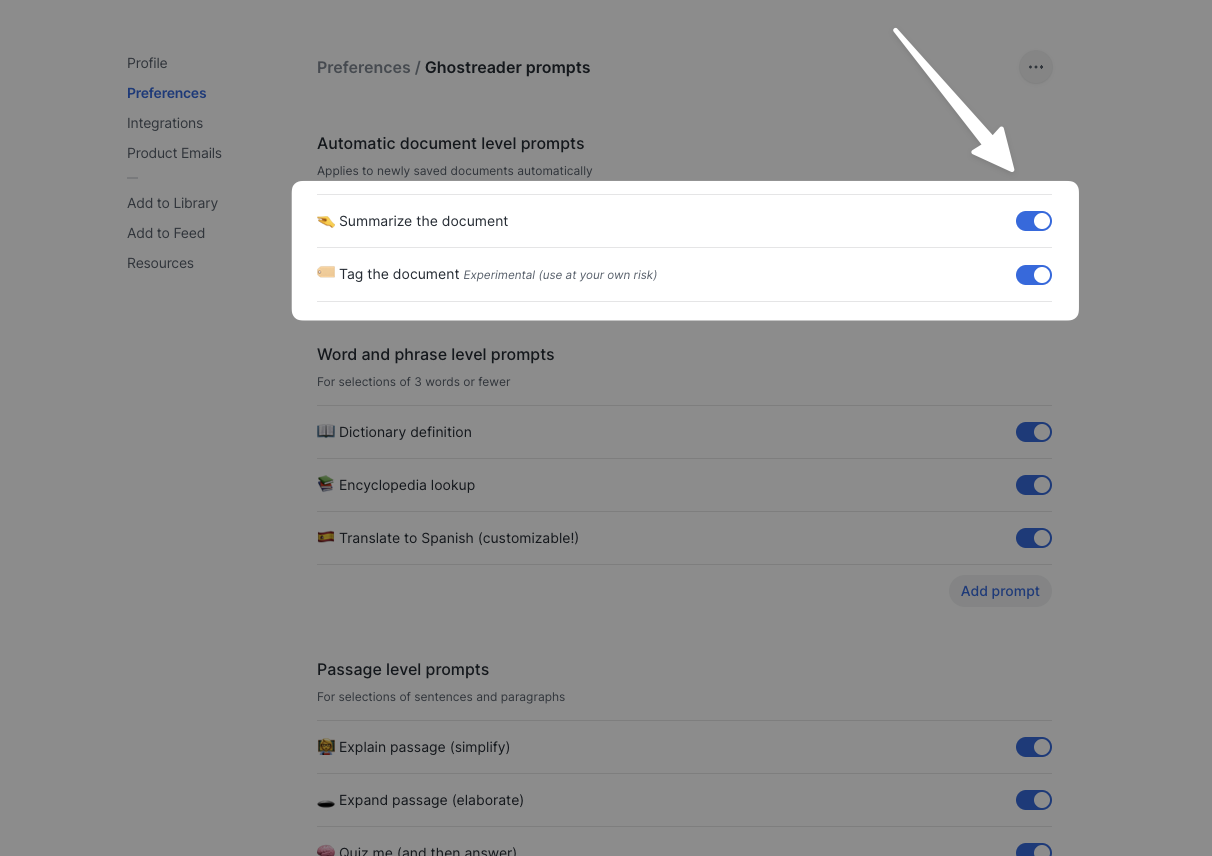
Can I apply the auto-summary or auto-tag prompts to existing documents in my account?
The automatic prompts don't work retroactively, so only documents that you add after turning the prompt on will be automatically summarized or tagged.
However, you can manually run the summary prompt on a document by using the Ghostreader icon in the Info panel on web or the Summarize button on mobile.
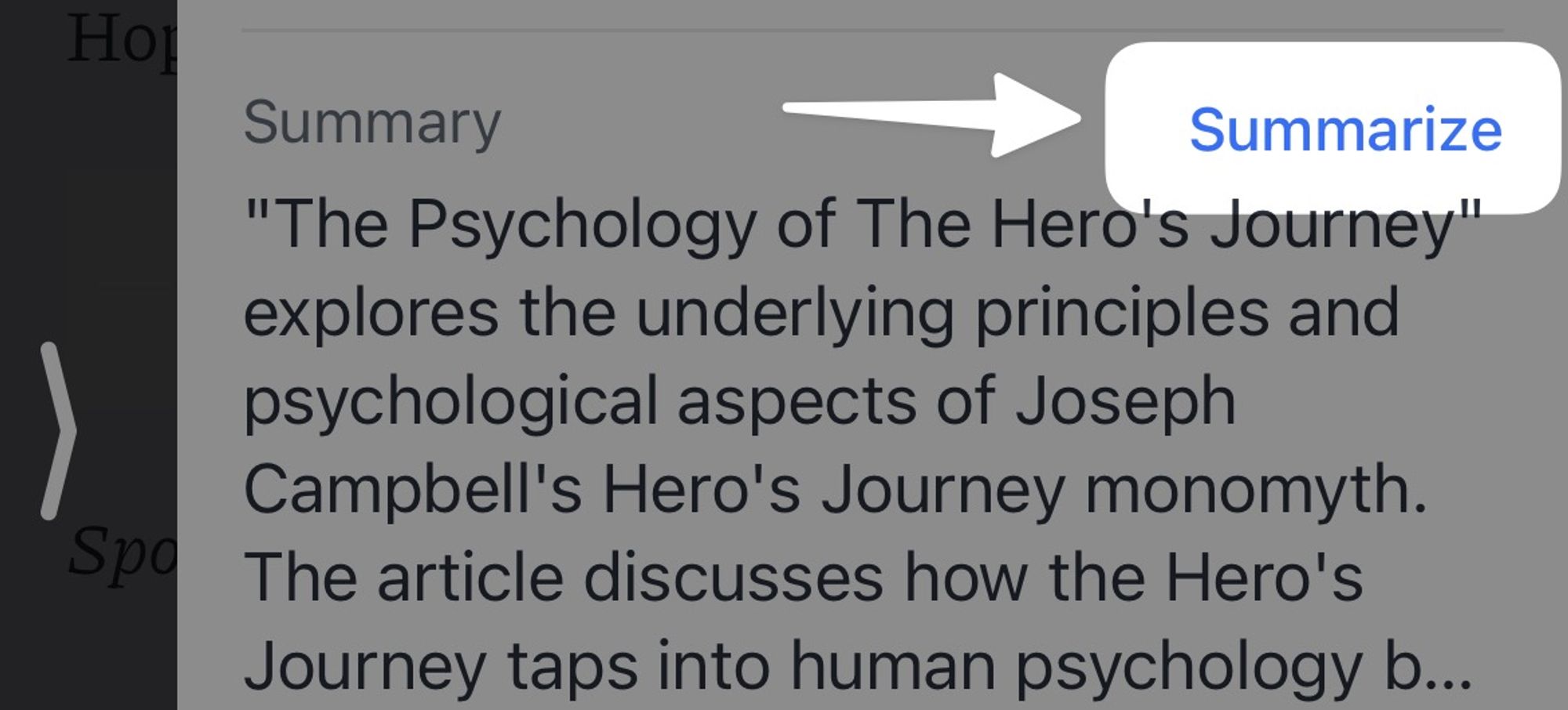
Can OpenAI see all of my Reader documents? Is my data being used to train their AI models?
No. The OpenAI API only receives your documents when you invoke a Ghostreader action on them, and even then it only sends whatever part of the document is specified in the prompt. For example, if you invoke the "Define word" prompt on a highlighted word, that single word is the only part of the document that OpenAI would see.
Additionally, the OpenAI API allows users to opt out of their content being used for training data, which we have done. Nothing that OpenAI receives from Reader is allowed to be saved to their servers or used to train their AI models.
I have a subscription to ChatGPT Plus. Can I connect that to Reader to access higher tier GPT models?
The ChatGPT Plus subscription actually doesn't include access to their API. Entering an API key from an account that only has the Plus plan will cause the prompts to fail.
If you would like to use your own key with Ghostreader, you'll need to pay for access to the OpenAI API. You can learn more on this page of their website: https://openai.com/api/pricing/
E-ink Devices
Can I use Reader on my e-ink device?
You can use Reader on any e-ink device that runs Android and has access to the Google Play Store. This includes devices such as the Daylight Computer or any of the BOOX tablets, as well as a variety of others.
To install Reader on your device, navigate to the Google Play Store and search for Readwise Reader.
Does Reader have special settings for e-ink devices?
If Reader detects that you're using an e-ink device, it will automatically turn on E-ink Mode. This mode includes a handful of settings to optimize Reader's performance and appearance for e-ink.
Depending on your device, the default settings may be different. For example, the Daylight Computer has a very high refresh rate and therefore doesn't automatically turn off the motion reduction settings.
To turn E-ink Mode on manually, go to Account Settings > E-ink Mode. From there, you can use the main toggle at the top to turn on or off all of the settings at once. If you'd like to only turn on some of the settings, keep the E-ink Mode toggle off and toggle the other settings as desired.
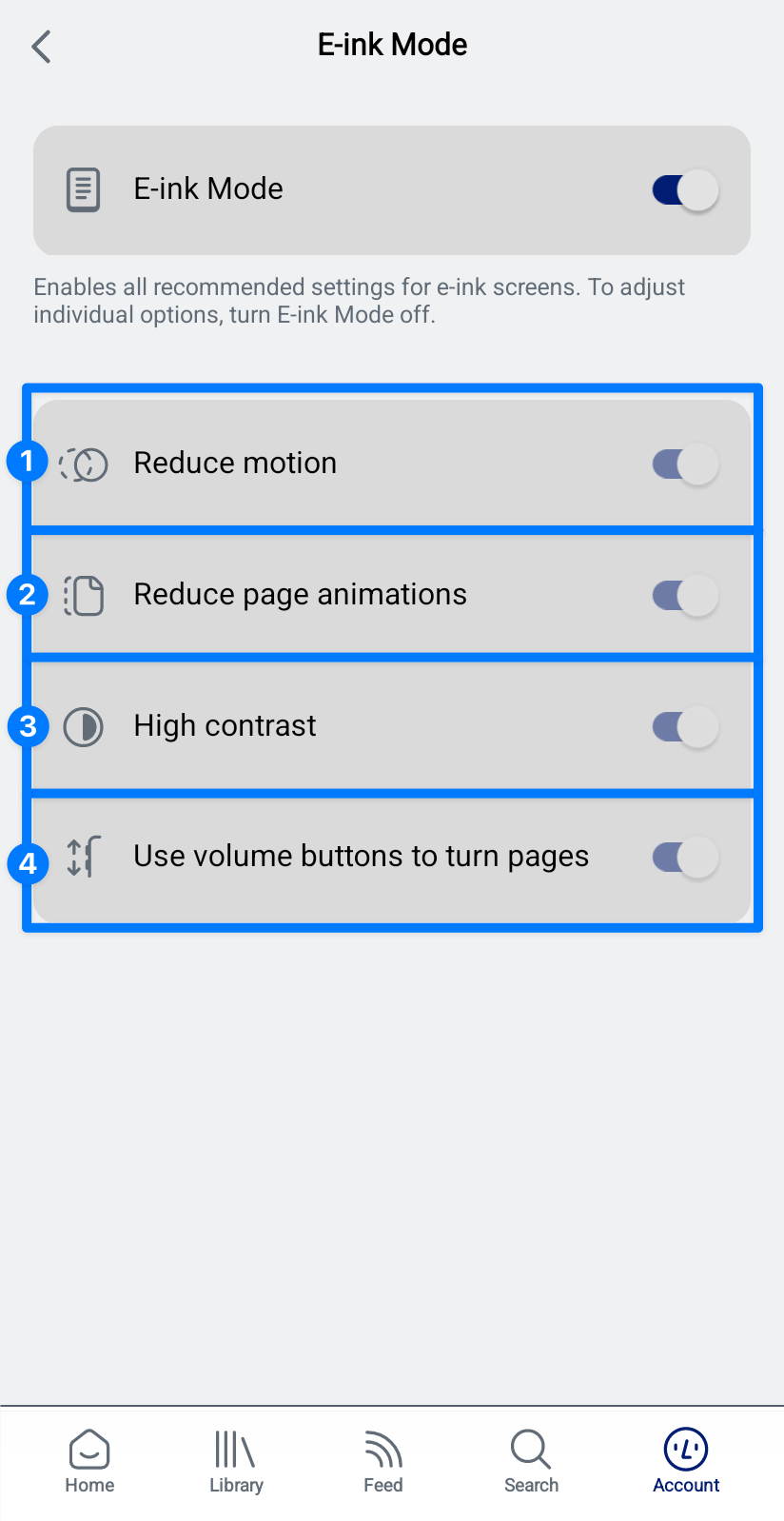
- Reduce motion — Turns off a number of animations throughout the app to improve performance and reduce e-ink ghosting.
- Reduce page animations — Turns off animations when swiping between pages in paged scroll mode.
- High contrast — Increases the contrast of UI elements to make them more distinct on low-res or grayscale displays.
- Use volume buttons to turn pages — Allows you to use your device's built-in volume buttons to navigate forward and backward while reading.
How should I set up Reader to optimize for long-form reading?
It's one thing to scroll through emails or articles that you've saved, using Reader's various organization and triage tools to sort them, tag them, and archive them. It's quite another to get properly immersed in a book—especially on an e-ink device—when you might prefer that those other tools take a backseat to the reading experience.
To better implement a focused reading environment, Reader has some options that can be made default for certain document types (namely, EPUBs) that can make it feel less like an all-in-one read-it-later app and more like a book-reading app.
- Long-form reading view: A dedicated reading layoutthat hides Reader's action-heavy bottom bar and elevates UI elements like reading progress and appearance settings. This is turned on for EPUBs by default, but you can turn it on or off for each document type in the Account settings > Long-form reading view menu.
- Paged scroll: For a proper reading experience, we recommend using the paged scroll option. Like the long-form reading view, this is turned on for EPUBs by default but can be toggled per document in the Appearance menu.
- Justify text: For a properly straight edge of your book's text, you can turn on the Justify text toggle in More style settings.
- Pin "Books" view to Home: For easy and immediate access to your books, you can pin the default "Books" view to the top of your Home page.
- Set the default view to "Continue reading": If you'd rather skip the Home screen entirely, you can set your default view to "Continue reading". This will make it so that, when you open the Reader app, it will immediately load into the document you were last reading.
Miscellaneous ❔
How do I request a feature, make a suggestion, or report a bug regarding Reader?
You can leave feedback from within Reader by using the Command Palette (Cmd/Ctrl + K) on web and typing "feedback" or by tapping the "more menu" icon (...) and choosing Support and feedback on mobile.
I have highlights in Readwise that I can't find in Reader. Where do I find all my previous highlights?
Right now, you can think of Reader as another reading app that integrates with Readwse (albeit seamlessly). Every highlight you make in Reader instantly syncs with Readwise and then from Readwise to your note-taking apps. This integration, however, does not go the opposite direction. In other words, you won't find your Kindle highlights inside of Reader. Over time, we intend to create a unified experience within Reader.
How do I learn about the Reader public API?
You can find the Reader public API documentation at readwise.io/reader_api. If you have a use case or endpoint you'd like us to support, please don't hesitate to reach out!
I have multiple Readwise-related browser extensions installed. Do I need them all?
Browser extensions pose a constant security threat so we maintain multiple extensions with different levels of access. The original Readwise extension (white background) automatically syncs your Kindle highlights to Readwise. If you no longer use Kindle, you can delete this extension. Otherwise, you can keep it installed and unpinned as it does its work in the background. The Readwise export extension is used to authenticate Readwise with your Roam Research or Notion account. If you no longer use Roam or Notion, you can delete this extension. Finally, the Reader extension (yellow) is used to save documents to Reader and optionally enable highlighting of the open web.
Will I lose the Reader highlights saved in Readwise if I delete my Reader articles?
Yes. The two apps share a database and all edits to highlights, notes, or the original article will sync seamlessly from Reader to Readwise, including deletion. We recommend that you store any documents you've annotated in your Reader archive, to maintain searchability and preserve their highlights.
How do I find a roadmap or list of known issues so I don't report something you're already aware of or planning to build?
Our Reader beta newsletter is a great resource to get some insight into what we're working on (you can even subscribe via RSS to get the updates directly in Reader!). Also feel free to reach out via the in-app feedback or email (hello@readwise.io) to ask us any specific question. In general, we don't mind receiving duplicate feedback because it helps us prioritize.